Lưu ý: Windows 7 phải được cài đặt driver của máy in để có thể sử dụng.
Chia sẻ máy in từ Vista:
Nếu máy in được kết nối với máy tính sử dụng Windows Vista, bạn thực hiện theo các bước dưới đây để chia sẻ nó với máy tính khác sử dụng Windows 7.
- Đầu tiên, kích vào nút Start, điền printer vào hộp thoại tìm kiếm và nhấn Enter.
- Tại cửa sổ danh sách các máy in hiện ra, kích chuột phải vào máy in mà bạn muốn chia sẻ và chọn Sharing.
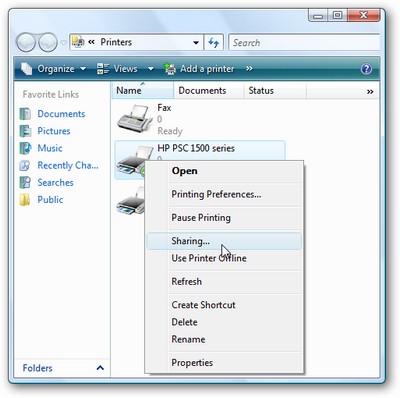
- Tại hộp thoại Properties của máy in hiện ra sau đó, chọn tab Sharing, đánh dấu vào tùy chọn Share this printer, đặt tên cho máy in và nhấn OK.
Lưu ý: bạn chỉ nên chọn tên đơn giản cho máy in, và không có ký tự trắng trong đó.
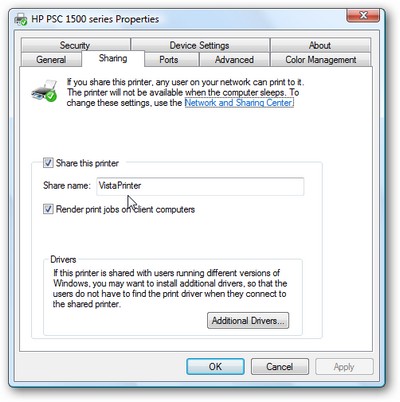
Chia sẻ máy in từ Windows XP:
Trong trường hợp máy in được kết nối với máy tính sử dụng Windows XP, bạn thực hiện theo các bước sau:
- Kích vào Start, chọn Printer and Faxes.
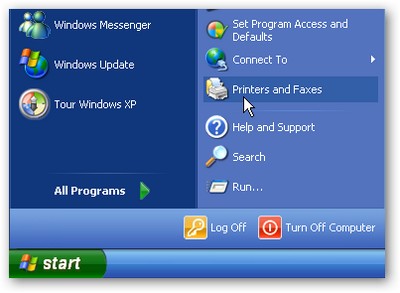
Tại cửa sổ Printers and Faxes hiện ra sau đó, kích chuột phải vào máy in mà bạn muốn chia sẻ, chọn Sharing.
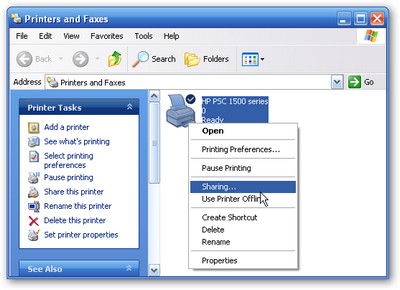
- Chọn tab Sharing ở hộp thoại Properties của máy in hiện ra sau đó, chọn tùy chọn Share this printer và điền tên cho máy in (không chứa ký tự trắng) và nhấn OK.
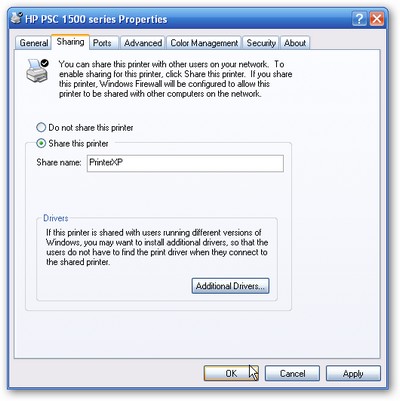
Kết nối máy in từ Windows 7
Sau khi đã hoàn thành việc chia sẻ máy in từ Windows XP/Vista, bạn thực hiện theo các bước dưới đây để sử dụng máy in đó từ Windows 7:
- Nhấn nút Start, chọn Devices and Printers.
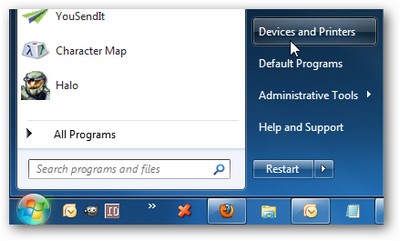
- Tại cửa sổ Devices and Printers hiện ra, nhấn nút Add a printer.
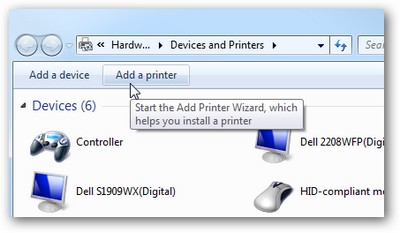
- Nhấn vào Add a network, wireless or Bluetooth printer tại hộp thoại hiện ra sau đó.
- Windows 7 sẽ thực hiện quá trình tìm kiếm máy in được chia sẻ trên mạng nội bộ. Một khi đã tìm ra, bạn nhấn Next để Windows 7 thêm máy in đã được chọn vào danh sách các máy in có thể sử dụng.
Lưu ý: Phải chọn đúng loại máy in mà bạn đã chia sẻ ở trên để tiếp tục.
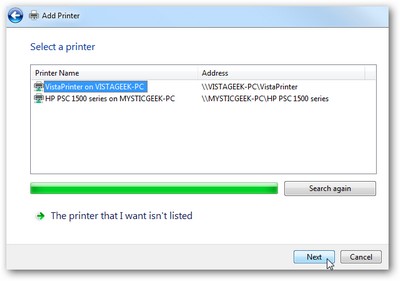
- Sau khi quá trình thêm máy in đã hoàn tất, nhấn Next ở bước tiếp theo.
- Bây giờ, bạn có thể đánh dấu vào tùy chọn Set as the default printer để máy in vừa được chia sẻ trở thành máy in mặc định cho Windows 7. Nhấn nút Print a test page để kiểm tra xem máy in đã hoạt động hay chưa. Nếu mọi quá trình diễn ra ổn thỏa, nhấn Finish để hoàn tất.
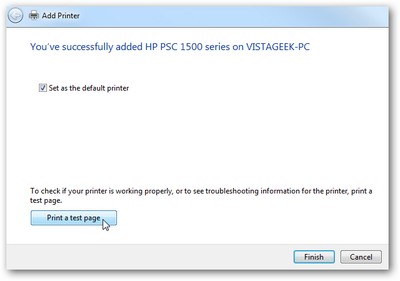
Cách thức thay thế:
Nếu cách thức thiết lập ở trên không hoạt động, bạn có thể sử dụng cách thức thứ 2 dưới đây:
- Tại bước tìm kiếm máy in từ Windows 7, nếu không tìm thấy máy in đã chia sẻ từ Windows XP/Vista, bạn nhấn vào tùy chọn The Printer that I want isn’t listed hiện ra sau khi quá trình tìm kiếm kết thúc.
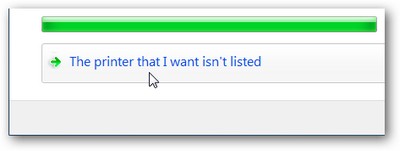
- Cửa sổ Add Printer hiện ra, chọn tùy chọn Select a shared printer by name, nhấn nút Browser để bắt đầu tìm kiếm bằng tay.
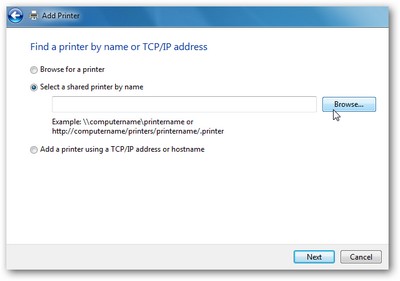
- Trong ví dụ dưới đây, máy in được chia sẻ từ máy tính mang tên XPMCE, kích đôi vào biểu tượng máy tính này.
Lưu ý: máy tính cần phải tạo sẵn một tài khoản sử dụng có mật khẩu
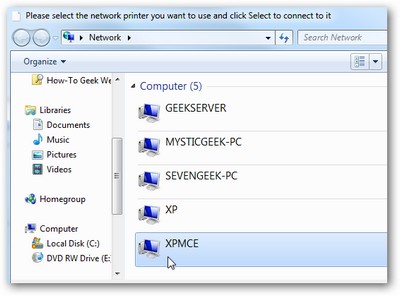
- Điền tên sử dụng và mật khẩu để truy cập máy tính.
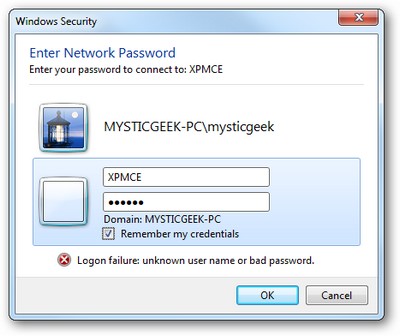
- Tại cửa sổ hiện ra sau đó, bạn sẽ thấy một máy in ở trạng thái được chia sẻ. Nhấn vào máy in này và chọn Select.
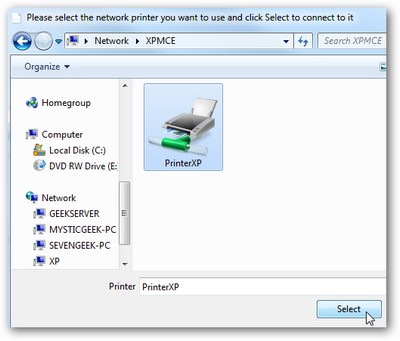
- Quay trở lại cửa sổ Add Printer, bạn sẽ thấy tên và đường dẫn của máy in hiển thị tại mục Select a shared printer by name. Nhấn Next để tiếp tục.
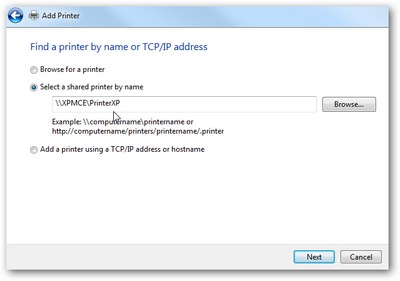
- Chờ trong giây lát để Windows kết nối với máy in. Sau khi quá trình kết nối hoàn tất, nhấn Next ở hộp thoại hiện ra sau đó, và bạn có thể bắt đầu tiến hành in thử để kiểm tra xem máy in đã hoạt động hiệu quả hay chưa (như bước cuối đã hướng dẫn ở trên).
Bây giờ, khi bạn quay trở lại cửa sổ Devices and Printers của Windows 7, tại mục Printers and Faxes, bạn sẽ thấy một máy in mới được xuất hiện trong danh sách các máy in có thể sử dụng.
Trên đây là các bước hướng dẫn và cách thức để chia sẻ máy in từ Windows XP/Vista sang Windows 7.
Theo DanTri