|

Kích cỡ lớn của các file video này là tiền đề cho sự sinh sôi của các thuật toán nén video như DivX, Xvid, MP4..., nhưng chính xác bạn nén một file video chưa được nén này thành một trong những định dạng trên như thế nào, để tiết kiệm dung lượng và quản lý sự sáng suốt của bạn?
Trong bài viết này, chúng tôi sẽ chỉ cho bạn biết chính xác về điều đó. Chúng ta sẽ dùng một ứng dụng mã nguồn mở gọi là Virtualdub để nén một file video trong khi vẫn giữ nguyên được chất lượng gốc của nó.
VirtualDub là một tiện ích nén video dành cho windows. Nó hoàn toàn miễn phí, là phần mềm mã nguồn mở và được phát hành dưới dạng giấy phép GNU GPL.
Mặc định, Virtualdub không có bất kì codec nén video nào được xây dựng, bởi vì sự hạn chế của việc đăng kí. Tuy nhiên bạn có thể bắt đầu bằng việc tải về Xvid codec từ trang www.xvid.org. Đây là định dạng mà chúng ta sẽ dùng để nén các đoạn video của mình.
Khi codec trên đã được cài đặt, khởi động Virtualdub và nhấn Ctrl + O để tìm vào file video chưa được nén. Virtualdub sẽ tải về file video đó và bạn sẽ thấy một màn hình tương tự như màn hình dưới đây.
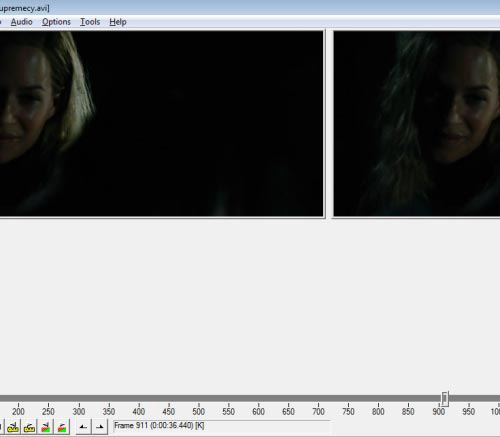
Đây được gọi là khung nhìn timeline.
Một file video có định dạng như .avi mà sử dụng ở đây có hai phần, phần video và phần audio và chúng ta có thể xét cả hai phần một cách riêng biệt để nén. Để xem xét cấp độ nén có thể đạt được, chúng ta hãy thử với file chưa nén khoảng 716MB, sau đó xem kích cỡ của file nén sau khi kết thúc tiến trình nén.
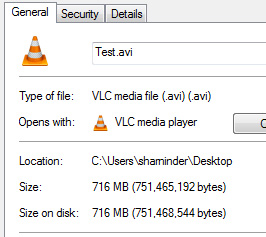
Nhấn vào Video và chọn tùy chọn Compression (hoặc nhấn Ctrl + P). Từ danh sách Codecs hiện ra ở khung bên trái của cửa sổ, chọn "Xvid MPEG-4 Codec" và nhấp vào nó.
Cấu hình
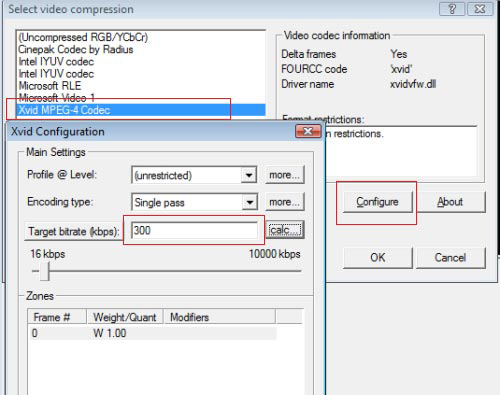
Chỉ có một tùy chọn mà bạn cần quan tâm trong cửa sổ Configure là Target bitrate. Khi mở cửa sổ này lần đầu tiên, bạn sẽ thấy giá trị mặc định là bitrate của file gốc. Trong trường hợp này là 700 kbps. Chúng ta sẽ thay đổi nó xuống thành 300 kbps. 300 là một bitrate hợp lý nếu bạn muốn xuất bản file video cho trang web và được lợi về dung lượng của file.
Nhấn OK và trở lại với khung nhìn timeline.
Bây giờ, chúng ta cần chọn một codec nén cho phần Audio của file này. Từ menu Audio, chọn tùy chọn có tựa đề là "Full processing mode". Bây giờ, chọn Audio thêm lần nữa và nhấn vào Compression.
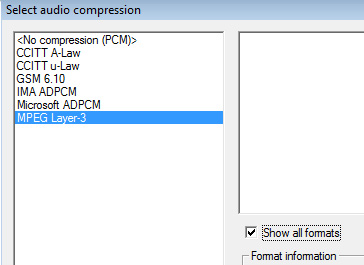
Từ danh sách của Audi codecs, chọn MPEG Layer-3 và nhấn OK để trở lại với khung nhìn timeline.
Bây giờ, để tạo file nén, chọn File -> Save as AVI và đặt một tên mới cho file nén này. Virtualdub bây giờ sẽ bắt đầu lưu file nén vào đường dẫn mà bạn chọn
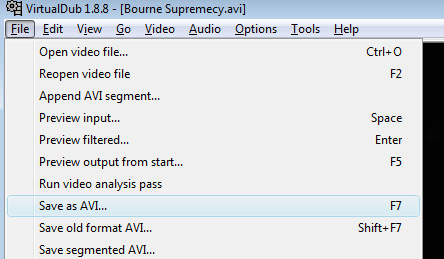
Sau khi tiến trình nén hoàn tất, bạn có thể kiểm tra dung lượng của file mới này
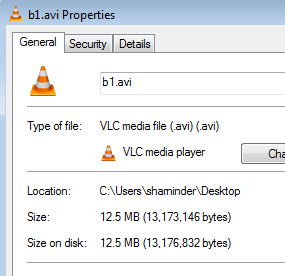
Bạn có thấy điều gì ngạc nhiên không?
Tất nhiên, file nén sẽ có chất lượng thấp hơn đôi chút nhưng chắc chắn rằng bạn sẽ hài lòng với nó, và rất hài lòng về vấn đề dung lượng mà bạn tiết kiệm được khi dùng file nén này.
Theo Quantrimang
CÁC TIN KHÁC

|