PDFZilla là phần mềm cho phép người dùng chuyển đổi file từ định dạng PDF sang định dạng có thể chỉnh sửa được (như định dạng doc của Word, rtf, txt…), sang các định dạng ảnh (jpg, bmp…) để có thể mở mà không cần phần mềm kèm theo, định dạng website (HTML), và định dạng file Flash (swf).
Mặc định, phần mềm có giá 29.95 USD. Phiên bản thử nghiệm chỉ cho phép 15 ngày dùng thử và 10 lần chuyển đổi file. Tuy nhiên, người dùng có thể thực hiện theo các bước dưới đây để có thể sử dụng phần mềm với đầy đủ bản quyền và hoàn toàn hợp pháp.
- Đầu tiên, download bản dùng thử của phần mềm tại đây.
- Sau khi quá trình cài đặt kết thúc, tại giao diện chính của phần mềm, nhấn vào nút Register (ở góc trên bên phải).
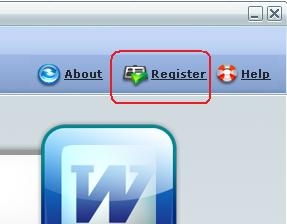
- Bạn điền đoạn mã sau vào hộp thoại hiện ra: W134286MN5F1CDA
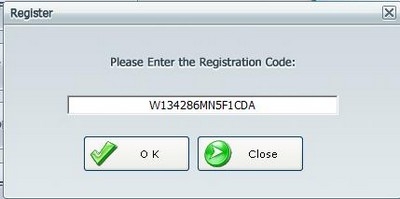
- Nhấn OK. Như vậy bạn đã có thể sử dụng phần mềm với đầy đủ bản quyền mà không gặp phải hạn chế về số ngày và số lần sử dụng.
Hướng dẫn sử dụng:
Sau khi kích hoạt bản quyền, khởi động lại phần mềm để bắt đầu sử dụng.
Tại giao diện chính, phần mềm liệt kê các chức năng chuyển đổi chính, bao gồm:
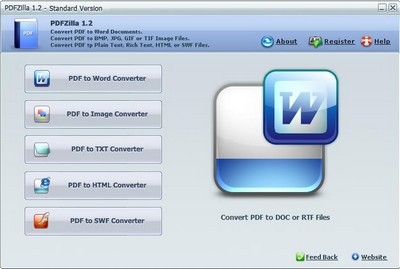
- PDF to Word Converter: chuyển đổi file PDF sang định dạng doc hoặc rtf của Word để thuận tiện cho việc chỉnh sửa, trích xuất nội dung.
- PDF to Image Converter: chuyển đổi file PDF sang định dạng hình ảnh, giúp xem nội dung mà không cần cài đặt các phần mềm đọc file PDF.
- PDF to TXT Converter: chuyển đổi file PDF sang định dạng file TXT, chỉ giữ lại nội dung văn bản mà không cần giữ lại các nội dung hình ảnh có trong file PDF.
- PDF to HTML Converter: chuyển đổi file PDF sang định dạng HTML.
- PDF to SWF Converter: chuyển đổi file PDF sang định dạng file Flash.
Với định dạng file HTML và Flash, người dùng có thể upload nội dung lên website để thuận tiện cho việc chia sẻ với mọi người.
Tùy thuộc vào mục đích và định dạng file mà bạn muốn chuyển đổi, chọn chức năng tương ứng.
Tại giao diện tiếp theo hiện ra sau đó, bạn nhấn vào biểu tượng dấu + để chọn file PDF muốn chuyển đổi, hoặc nhấn biểu tượng thư mục (kèm dấu +) để chọn và chuyển đổi cả thư mục chứa nhiều file PDF. Bạn cũng có thể chọn để chuyển đổi đồng thời nhiều file.
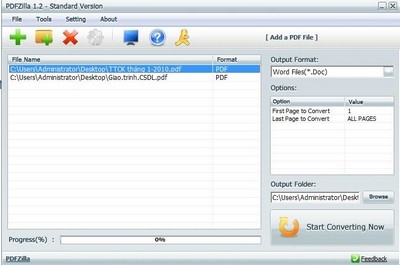
Để xóa 1 (hoặc toàn bộ) các file trong danh sách cần chuyển đổi, bạn nhấn vào biểu tượng dấu chéo (màu đỏ), chọn Remove Selected (để loại bỏ 1 file) hoặc Remove All (để loại bỏ toàn bộ các file ra khỏi danh sách cần chuyển đổi.)
Tại khung bên phải bao gồm các tùy chọn:
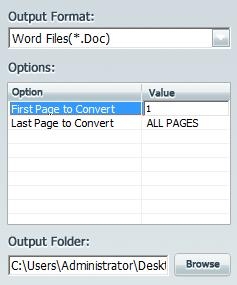
- Mục Output Format cho phép bạn chọn định dạng file muốn chuyển đổi thành (bạn có thể chọn ở đây thay vì chọn ở giao diện đầu tiên như ở trên).
- Mục Options bao gồm 2 giá trị:
+ First Page to Convert: trang đầu tiên bắt đầu chuyển đổi.
+ Last Page to Convert: trang cuối cùng cần chuyển đổi. Mặc định All Pages để chuyển đổi tất cả các trang.
- Mục Output Folder để người dùng chọn vị trí lưu lại các file sau khi đã chuyển đổi.
Cuối cùng, nhấn nút Start Converting Now để quá trình chuyển đổi định dạng diễn ra. Sau khi quá trình chuyển đổi kết thúc, một âm thanh thông báo nổi lên, kèm theo đó, cửa sổ thư mục bạn chọn để lưu file sau khi chuyển đổi sẽ hiện ra. Bây giờ, bạn có thể sử dụng các file sau khi đã chuyển đổi để phục vụ cho công việc của mình.
Lưu ý: Trong trường hợp bạn chuyển đổi file PDF sang định dạng Word (hoặc txt) và gặp lỗi font chữ, hãy thử download và cài đặt bộ font chữ tiếng Việt tại http://softbuzz.net/download/fontvn.exe, sau đó chuyển đổi font chữ của file kết quả thành định dạng VNI-Times để khắc phục.
Theo DanTri