|
Tải bản đầy đủ của ATI 2010 (dung lượng 108,28 MB) tại: http://tinyurl.com/ati2010. Sau khi tải về, bạn dùng HJSplit để nổi hai file 001, 002 lại làm một file duy nhất. Nếu chưa có, tải HJSplit tại: http://hjsplit.en.softonic.com/download.
1. Sao lưu dữ liệu:
Tại giao diện chính của chương trình, bạn chọn thẻ Backup, sẽ thấy có bốn tùy chọn sao lưu sau:
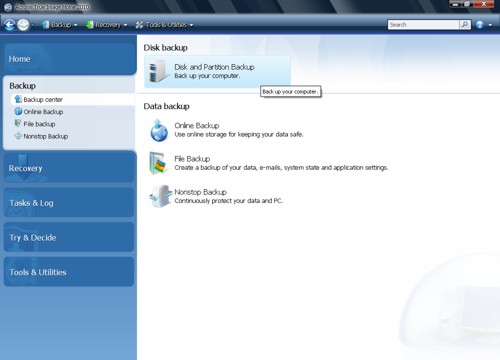
Disk and Partition Backup: sao lưu toàn bộ ổ cứng hoặc một phân vùng. Quá trình sao lưu gồm ba bước chính (Required steps). Bước 1, tại cửa sổ Partitions to back up, bạn đánh dấu chọn các phân vùng cần thực hiện. Bạn có thể quy định sao lưu toàn bộ phân vùng (kể cả những vùng trống, không chứa dữ liệu) bằng cách đánh dấu chọn vào dòng Back up sector-by-sector. Bấm Next để qua bước 2 (chọn nơi chứa file sao lưu), bạn đánh dấu chọn Create new backup archive (tạo file sao lưu mới) hoặc Add to existing backup archive (sao lưu đè lên file đã có sẵn), bạn chọn nơi chứa file bằng cách bấm Browse tại trường Backup Location (file sao lưu được tạo ra sẽ có định dạng tib). Bấm Next qua bước 3, chương trình sẽ tổng hợp lại thông tin về phân vùng mà bạn dự định sao lưu, bấm Proceed để chấp nhận và tiến hành công việc.
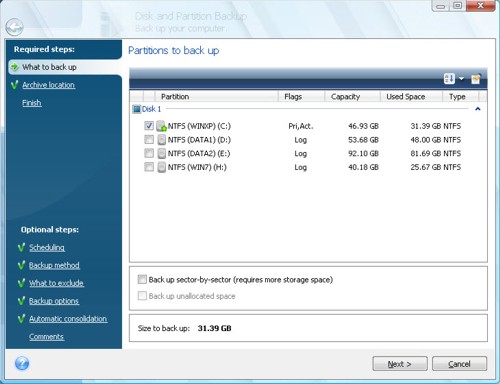
Ngoài ba bước chính được liệt kê trong mục Required steps, mục Optional steps chứa các thiết lập để bạn cấu hình lại file sao lưu, gồm các tùy chọn:
- Scheduling: lên lịch để chương trình tự động sao lưu vào những khoảng thời gian định trước, bạn chọn Do not schedule (không tự động), Once only (sao lưu vào một thời điểm nhất định, thực hiện tự động chỉ một lần duy nhất), Upon event (thực hiện khi khởi động máy, logon, logoff), Periodically (theo giờ), Daily (theo ngày), Weekly (theo tuần), Monthly (theo tháng). Bạn đánh dấu chọn vào dòng Run the task only when the computer is idle để quá trình sao lưu chỉ diễn ra khi máy tính ở trạng thái rảnh rỗi.
- Backup method: bạn chọn một trong ba chế độ: Full (tạo một bản sao lưu mới hoàn toàn), Incremental (sau khi tiến hành sao lưu ở chế độ Full, những lần sau chỉ lưu lại những thay đổi so với bản sao lưu Incremental hoặc Differential trước), Differential (chỉ lưu lại những thay đổi so với bản sao lưu ở chế độ Full trước). Chế độ Incremental sẽ có dung lượng thấp nhất, nhưng khi khôi phục lại, bạn phải chỉ định ra đường dẫn đến bản sao lưu gốc và các bản sao lưu Incremental có liên quan. Bản Differential sẽ có kích thước nhỏ hơn bản Full nhưng lớn hơn bản Incremental, nhưng khi cần phục hồi bạn chỉ cần chọn đường dẫn đến file sao lưu Full.
Lưu ý: Nếu bạn dồn phân mảnh ổ đĩa sau khi sao lưu ở chế độ Full, những bản sao lưu Incremental tạo ra sau đó sẽ có kích thước lớn như bản Full, do đó bạn nên dồn phân mảnh trước khi tiến hành sao lưu ở chế độ Full.
- What to exclude: chọn những file không cần sao lưu, bạn đánh dấu chọn vào các mục: Exclude hidden files and folders (loại trừ file ẩn), Exclude system files and folders (loại trừ các file hệ thống), Exclude files matching the following criteria (nhấn Add, thêm vào định dạng các file cần loại trừ, chẳng hạn *.jpg để không sao lưu các file hình jpg).
- Backup Options: các tùy chọn cho file sao lưu như mã hóa file sao lưu bằng mật khẩu (Archive Protection), cho phép thực thi một tiến trình trước và sau khi sao lưu (trong mục Pre/Post commands, bạn bấm Edit tại hai dòng Before backup process và After backup process để chọn đường dẫn đến file cần thực thi), độ nén file (Compression level), độ ưu tiên của hệ thống cho quá trình sao lưu, ở mức độ Low, quá trình sao lưu diễn ra chậm nhưng không tốn nhiều tài nguyên hệ thống (Backup
performance), giới hạn dung lượng ổ cứng (trong mục Free space threshold, bạn đánh dấu vào dòng On insufficient free disk space, điền dung lượng vào dòng Notify me when free disk space is less than, khi ổ cứng còn trống ít hơn dung lượng này, bạn sẽ nhận được thông báo), gửi thông báo hoàn thành công việc thông qua email hoặc qua một máy tính khác trong cùng mạng (Notifications), chia nhỏ file sao lưu (Archive Splitting), xử lý lỗi trong quá trình sao lưu (trong mục Error handling, bạn đánh dấu kiểm vào mục: Ignore bad sectors –bỏ qua các sector lỗi, Do not show messages and dialogs while processing – sao lưu trong im lặng, không hiện ra bất kỳ thông báo nào, When do not enough space in ASZ, delete the oldest archive – nếu phân vùng Secure Zone không đủ dung lượng chứa, xóa các file sao lưu cũ), kiểm tra tính tương thích của file sao lưu (Archive validation).
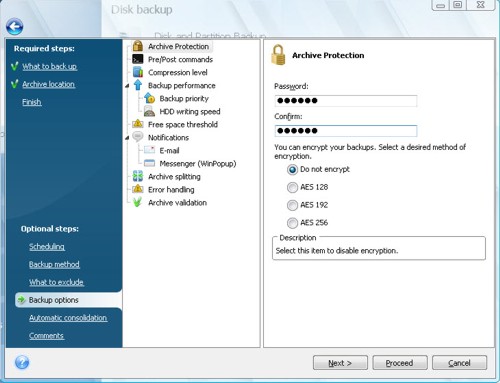
- Automatic consolidation: cho phép bạn thiết lập giới hạn file sao lưu, thông qua các tùy chọn: Number of backups exceeds (số lượng file sao lưu tối đa), Storage period of old backups exceeds (“tuổi thọ” file sao lưu, mặc định là 30 ngày), Size of archive exceeds (dung lượng tối đa, mặc định 500 MB).
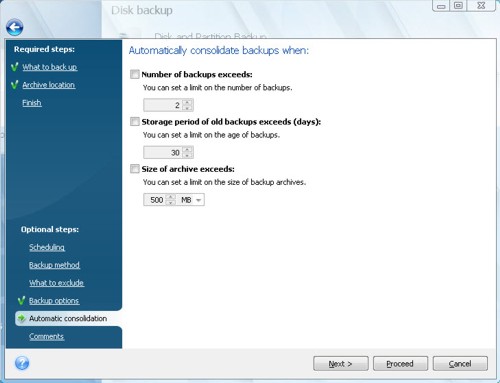
- Comments: bạn đặt tên cho tiến trình trong dòng Task name, điền ghi chú cho file sao lưu trong khung No comment is provided.
File Backup: sao lưu một khu vực, hoặc một file tùy chọn, gồm các mục sau:
- My Data: trong cửa sổ Files to back up, bạn đánh dấu chọn vào các thư mục cần sao lưu, nếu muốn thực hiện sao lưu với các định dạng file nhất định từ một nguồn, bạn bấm Add New Category, tại trường Source location, bạn bấm Browse… tìm đường dẫn đến nguồn chứa các file cần sao lưu, tại trường Types of files you want to back up, bạn chọn một trong ba mục: Backup files of all types in the source (sao lưu toàn bộ các file trong nguồn), Back up files of the following types only (chỉ sao lưu các định dạng file do bạn chọn), Back up files of all types in the source except the following (sao lưu tất cả các định dạng, ngoại trừ những định dạng bạn chọn). Để chọn các định dạng, bạn nhấn Add…, một cửa sổ với đầy đủ các định dạng (được sắp theo từng nhóm chữ cái), chọn xong bấm OK. Bấm Next để qua bước tiếp theo (chọn nơi lưu file), thực hiện tương tự như tùy chọn Disk and Partition Backup.
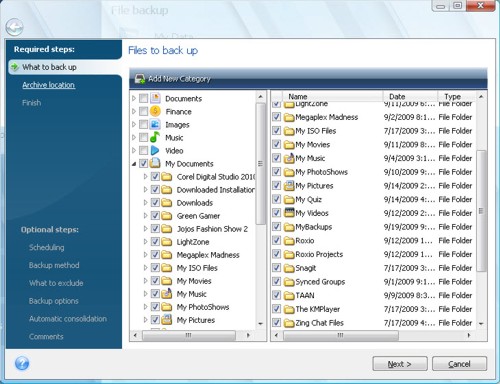
System State: giúp bạn sao lưu lại các thiết lập hệ thống như registry, driver, file hệ thống,… (không sao lưu lại các dữ liệu mà bạn tạo ra).
- My E-mail: lưu lại toàn bộ email trong các trình duyệt email như Outlook, Outlook Express,…
- My Application Settings: sao lưu lại các thiết lập của một vài phần mềm mà bạn cài đặt trên hệ thống.
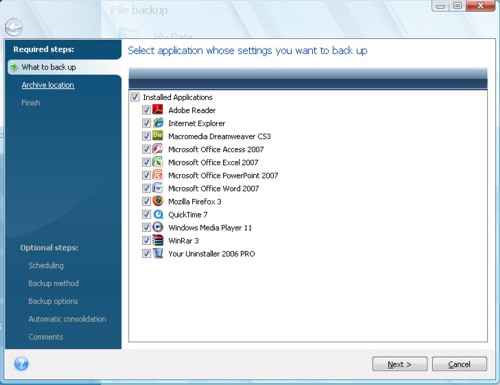
Nonstop Backup: chế độ này hỗ trợ bạn sao lưu lại tất cả những thay đổi trên một hoặc nhiều phân vùng, điều kiện để thực hiện là bạn cần một phân vùng khác dung lượng đủ lớn để chứa file sao lưu. Bấm vào nút Nonstop backup is off để kích hoạt chức năng, tại cửa sổ Nonstop Backup Options, bạn bấm chọn phân vùng cần sao lưu rồi bấm Protect (vùng này sẽ có màu xanh). Mặc định chỉ có phân vùng hệ thống mới được bảo vệ, bạn có thể chọn thêm các phân vùng khác tùy thích. Nếu muốn loại trừ những thư mục, các định dạng file không cần sao lưu, bạn chọn Content exclusion, bấm Add Folder hoặc Add File để thêm folder, file vào danh sách loại trừ. Hoặc chọn Add Mask để điền vào định dạng file (ví dụ *.doc, *.jpg)
Để tắt chức năng này, bạn bấm Remove Protection. Xong, bấm Change, tại cửa sổ tiếp theo, bạn chọn một phân vùng khác (để chứa file sao lưu), bấm Create Storage and Make Active. Sau đó, ATI sẽ tiến hành sao lưu 5 phút một lần
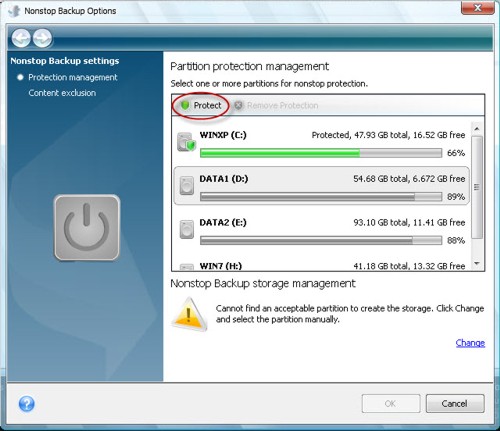
2. Phục hồi dữ liệu:
Tại giao diện chính, bấm Recover để tiến hành khôi phục lại hệ thống. Bạn bấm Browse for backup… tìm đường dẫn đến file tib cần phục hồi, bấm Recover.
Để xem và khôi phục lại các file trong chế độ Nonstop backup, bạn bấm Recover data from Nonstop backup, bấm chọn vào ngày và giờ tương ứng bên dưới để xem lại phân vùng vào thời điểm đó. Bấm phải, chọn Recover để phục hồi lại.
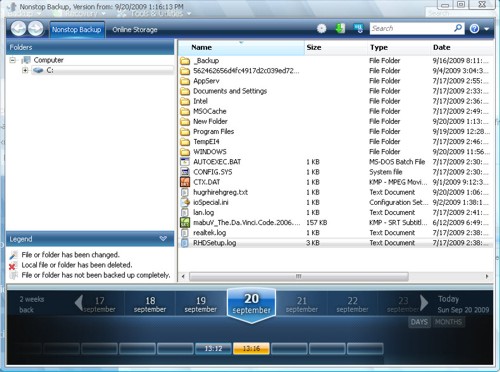
3. Thử nghiệm phần mềm:
Thỉnh thoảng, bạn muốn cài đặt thử một phần mềm, nhưng lại sợ phần mềm này sẽ gây hại cho máy tính của mình. Chức năng Try & Decide cho phép bạn cài đặt, sau đó bạn có thể lưu giữ phần mềm lại để sử dụng, hoặc xóa bỏ, khôi phục lại máy tính về trạng thái ban đầu. Chức năng này cũng rất hữu ích khi bạn truy cập vào một website, mở một email độc hại. Bấm vào nút Try & Decide is off để bật chức năng này, sau khi bật, bạn có 10 phút để thực hiện công việc “không an toàn” của mình. Làm xong, bạn bấm Try & Decide is on để tắt, hộp thoại hiện ra hỏi bạn cách xử lý phần mềm mà bạn đã cài đặt vào máy, gồm: Apply changes (lưu lại các thay đổi, không cần khởi động lại máy) Apply changes with reboot (lưu lại các thiết lập sau khi khởi động máy), Discard changes (xóa bỏ những gì đã cài vào máy, yêu cầu khởi động lại máy).
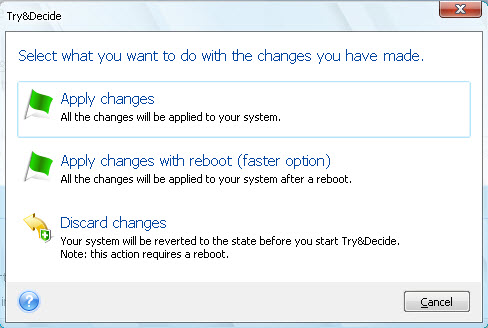
Bấm Change alert settings… để thiết lập lại các tùy chọn: On free disk space remaining (dung lượng bộ nhớ tối đa được sử dụng để cài thử phần mềm), On time elapsed since Try&Decide started (thời gian chức năng Try & Decide được kích hoạt).
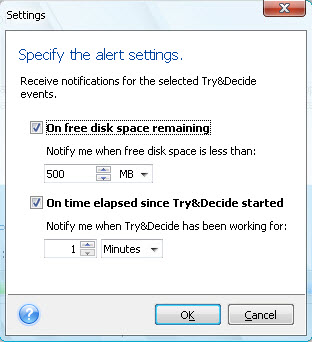
4. Các chức năng khác:
Tại giao diện chính, bấm mục Tools & Utilities để trải nghiệm một vài chức năng khác thú vị của ATI, với các tiện ích sau:
- Acronis Startup Recovery Manager: bấm Activate để kích hoạt chức năng này. Mỗi khi khởi động vào Windows, bạn bấm F11 để truy cập vào trình khôi phục dữ liệu của ATI, giúp bạn có thể phục hồi lại dữ liệu mà không cần vào Windows.
- Create Bootable Rescue Media: tương tự như chức năng Acronis Startup Recovery Manager, nhưng bạn có thể tạo ra một đĩa CD có chức năng boot. Trong cửa sổ Acronis Media Builder, bạn bấm Next, đến bước Bootable media type selection, bạn chọn CD-RW Drive (để ghi ra đĩa), hoặc ISO image (lưu lại thành file ISO).
- Acronis Secure Zone: cho phép bạn biến một phân vùng thành nơi chứa các file sao lưu. Bạn chọn một phân vùng rồi bấm Next, bạn kéo thanh trượt màu xanh để quy định dung lượng ổ cứng sử dụng làm Secure Zone, bấm Next, sau cùng bấm Proceed. Bạn có thể bấm Password > đánh dấu vào dòng Set password để đặt mật khẩu truy cập vào phân vùng này. Sau khi khởi động lại máy, trong My Computer sẽ có thêm biểu tượng giúp bạn truy cập nhanh vào Secure Zone, bạn có thể khôi phục lại các file sao lưu từ menu chuột phải ngay trong phân vùng này.
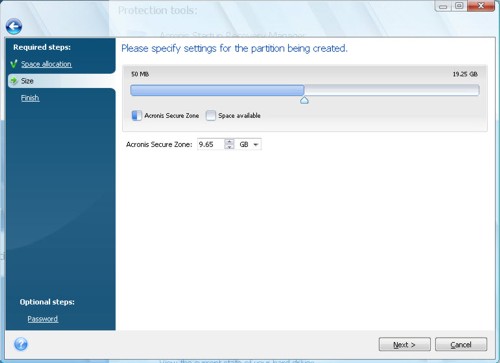
- Clone Disk: giúp bạn sao chép toàn bộ dữ liệu và cấu trúc từ ổ cứng cũ sang ổ cứng mới.
- Add New Disk: sử dụng để phân chia phân vùng cho ổ cứng mới lần đầu sử dụng.
- Acronis DriveCleanser: mã hóa và xóa toàn bộ dữ liệu, bạn không thể khôi phục lại phân vùng này sau khi thực hiện.
- File Shredder: xóa file vĩnh viễn, không thể phục hồi lại.
- System Clean-up: dọn dẹp rác ổ cứng.
- Convert Windows Backup: chuyển đổi định dạng file sao lưu của Windows (định dạng vhd) sang file sao lưu dành cho NTI (định dạng tib).
- Convert Acronis Backup: ngược lại với chức năng Convert Windows Backup. Trong Windows Vista hoặc Windows 7 có chức năng mount file vhd để bạn sử dụng file này mà không cần NTI.
- Mount Image: hỗ trợ bạn mount file tib thành một ổ đĩa ảo trong My Computer, từ đó truy cập vào file sao lưu dễ dàng hơn.
- Unmount Image: tắt chức năng Mount Image.
- Search Settings: bấm OK để tiến hành lập chỉ mục (index) cho file tib. Bạn có thể sử dụng Windows Search hoặc Google Desktop, hoặc nhập nội dung cần tìm vào hộp Search trên giao diện chương trình để tìm kiếm nội dung trong file tib.
Theo XHTT
CÁC TIN KHÁC

|