|
Hầu hết các tấn công kiểu này xuất hiện trên các site có yêu cầu người dùng nhập vào các thông tin nhậy cảm như số thẻ tín dụng hoặc thông tin về tài khoản ngân hàng. Trong các trường hợp bị tấn công, người dùng không hề biết rằng các thông tin của họ sẽ được gửi đến một site mã độc.
Phishing đã tiến hóa từ phreaking trước đây, một dạng tấn công vào hệ thống điện thoại đường dài để gọi điện không mất tiền. Tuy nhiên ở Phishing, mức độ ảnh hưởng không phải là thiểu số như phreaking. Phishing hiện xuất hiện hàng ngày, gây ra những vụ đánh cắp hàng triệu đôla.
Để bảo vệ người dùng tránh được các tân công nguy hiểm này, các trình duyệt web ngày nay đã có nhiều cải thiện và thông minh hơn nhiều so với những trình duyệt web trước kia. Thể hiện trong Firefox 3 là một hệ thống chống phishing (anti-phishing) tỏ ra khá hữu hiệu trong việc bắt các cố gắng phishing. Tuy nhiên nếu chỉ Firefox tham gia vào quá trình bảo vệ chống lại các tấn công phishing thì chưa đủ, các bạn vẫn cần phải biết một số cách cơ bản để tự phòng chống. Ngoài các kiến thức cơ bản về chống phishing, trong bài này chúng tôi sẽ giới thiệu cho các bạn cách bổ sung thêm các biện pháp ngăn chặn để Firefox có thể chống lại các tấn công phishing tốt nhất, cũng như test trình duyệt của bạn để bảo đảm rằng nó có thể bắt các cố gắng tốt nhất.
Tính năng đi kèm
Trước khi đi sâu vào những chi tiết nâng cao, chúng ta hãy xem qua những gì Firefox cung cấp ở dạng mặc định. Tính năng đi kèm làm việc bằng cách đối chiếu site mà bạn đang ghé thăm với một danh sách các site mã độc đã được biết trước. Cách thức này đươc dựa trên giao thức duyệt an toàn của Google (Protocolv2Spec).
Mặc định tính năng này được bật; mặc dù vậy, nếu bạn muốn chắc chắn biết được điều đó, hãy mở cửa sổ Preferences và kích vào tab Security (hình A). Từ bên trong tab này, bạn sẽ thấy cả hai mục Block Reported Attack Sites và Block Reported Web Forgeries đều đã được tích. Nếu một trong hai hộp kiểm đó không được tích thì bạn hãy tích vào đó và đóng cửa sổ Preferences.
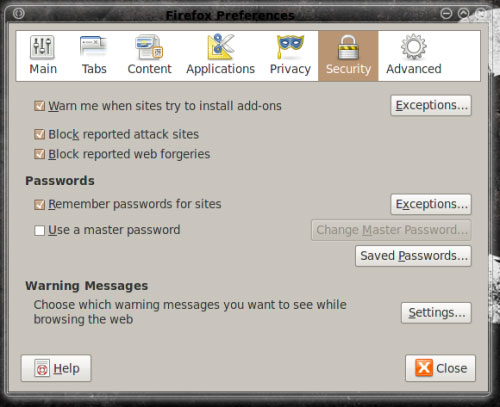
Hình A: Bạn có thể kiểm tra các tùy chọn chống malware đã được kích hoạt.
Không có cấu hình nào phục vụ cho các biện pháp chống phishing đi kèm. Tuy nhiên những gì xảy ra ở chế độ mặc định là hoàn toàn chưa đủ. Dù sự phòng chống mặc định này có tốt như thế nào đi chăng nữa thì vẫn có kẻ có thể tấn công vào bạn. Chính vì vậy, trong trường hợp này, câu châm ngôn “càng ít càng tốt” sẽ là áp dụng không đúng chỗ. Vậy những gì bạn cần thực hiện ở đây?
Thứ đầu tiên mà bạn cần thực hiện là cài đặt Petname Tool add-on, đây là add-on cho phép bạn đặt tên tất cả các site an toàn mà bạn thường ghé thăm bằng các “tên thân mật”, các tên này sẽ được bổ sung vào bộ nhận dạng mã hóa. Sau khi thực hiện như vậy, lần sau khi ghé thăm site đó, bạn sẽ thấy “tên thân mật” mà bạn cung cấp cho site trong cửa sổ Pet Name trên thanh toolbar của mình. Để cài đặt Petname Tool, bạn hãy thực hiện theo các bước sau:
- Mở cửa sổ Add-Ons của bạn.
- Nhập vào từ khóa tìm kiếm “petname” (không có dấu trích dẫn).
- Chọn Petname Tool add-on và kích nút Install.
- Khởi động lại Firefox.
Lúc này nó add-on sẽ được cài đặt, bạn sẽ thấy thanh Petname Tool. Thông thường thì thanh bar này sẽ nằm ở phía phải thanh bar tìm kiếm Search của bạn, xem thể hiện trong hình B bên dưới.

Hình B: Mặc định tất cả các site sẽ được gắn tiêu đề “unknown site” cho tới khi
chúng được đặt tên
Chúng ta hãy làm một thử nghiệm với việc đặt tên cho Paypal. Truy cập vào địa chỉ www.paypal.com và nhập vào “Paypal” (không có trích dẫn) trong thanh bar Petname Tool và nhấn Enter. Khi nhập vào “tên thân mật” đó, bạn sẽ thấy có một thông báo cho bạn biết rằng khi kích thư mục Petname (nằm trong Bookmarks toolbar) thì “tên thân mật” Paypal sẽ xuất hiện.
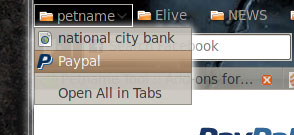
Hình C: Bạn có thể đặt tên cho các site tin cậy mà mình thường truy cập.
Sau khi đã đặt tên cho site, quay trở lại site và kiểm tra thanh bar Petname Tool. Lúc này bạn sẽ thấy “tên thân mật” xuất hiện. Nếu một site nào đó là một site giả mạo đang đánh lừa là site của bạn, “tên thân mật” mà bạn đã đặt cho site đó sẽ không xuất hiện.
Test Firefox
Bạn có thể test Firefox để bảo đảm sự ngăn chặn phishing đang làm việc. Những gì bạn cần thực hiện lúc này là truy cập vào đây. Nếu bạn thấy một cảnh báo hiển thị trong hình D thì Firefox đang bảo vệ bạn.
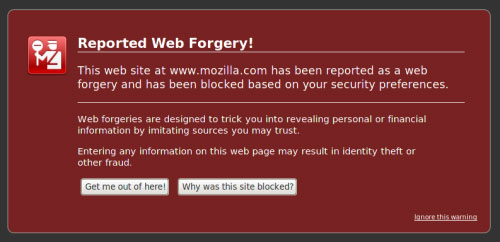
Hình D: Nếu bạn kích liên kết Ignore This Warning, bạn sẽ thấy website “It’s a trap”
Netcraft Tool
Một công cụ khác là Netcraft Toolbar add-on, đây là add-on sử dụng một phương pháp khác để giải quyết cùng vấn đề này. Netcraft Toolbar (hình E) cài đặt một thanh công cụ để hiển thị mức độ rủi ro, hạng của site và cung cấp một liên kết báo cáo (báo cáo này cung cấp cho bạn các thông tin mà Netcraft thu thập được về site). Cũng trên công cụ này, thanh bar là một menu sổ xuống, với menu này bạn có thể báo cáo một site.
Lưu ý: Quá trình cài đặt Netcraft Toolbar add-on cơ bản giống như quá trình cài đặt Petname Tool bar.
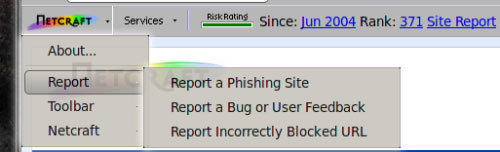
Hình E: Bạn có thể báo cáo để khóa một site bị gán nhãn sai
Tính năng quan trọng nhất của công cụ này đối với người dùng là xếp hạng rủi ro (Risk Rating). Thanh bar này sẽ có màu xanh (nếu site có mức rủi ro thấp) hoặc đỏ (nếu site có mức rủi ro cao). Có một số hệ số đi kèm với việc tính toán độ rủi ro. Hệ số chính là tuổi đời của site. Chính vì vậy bạn có thể ghé thăm một site mà bạn biết chắc đó là an toàn (nó có thể thậm chí là site của riêng bạn) nhưng vẫn nhận được mức cảnh báo cao vì công cụ này hoàn toàn mới với site của bạn. Không cần quan tâm lý do tại sao, đây vẫn là cách tốt nhất để phòng tránh rủi ro với các site kiểu này.
Kết luận
Phishing là một hành động tấn công mà chúng ta không thể chống lại chúng một sớm một chiều, cách tốt nhất vẫn là tạo một sự bảo vệ thích hợp nếu có thể. Với hai add-on mà chúng tôi giới thiệu trong bài và tính năng bảo vệ đi kèm của Firefox, các bạn sẽ có được những phương tiện mạnh mẽ hơn trong việc chống lại các tân công giả mạo.
Theo QuanTriMang
CÁC TIN KHÁC

|