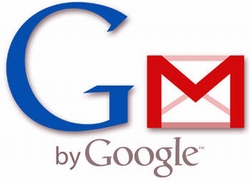 Mail Merge có thể giúp người dùng tiết kiệm rất nhiều thời gian để gửi đi các thông điệp email cá nhân tới nhiều người cùng một lúc. Tính năng này không có sẵn trên Gmail hay Google Apps nhưng người dùng có thể tự cài đặt chức năng này cho Gmail. Bài viết sẽ hướng dẫn người dùng giải quyết vấn đề đó.
Mail Merge có thể giúp người dùng tiết kiệm rất nhiều thời gian để gửi đi các thông điệp email cá nhân tới nhiều người cùng một lúc. Tính năng này không có sẵn trên Gmail hay Google Apps nhưng người dùng có thể tự cài đặt chức năng này cho Gmail. Bài viết sẽ hướng dẫn người dùng giải quyết vấn đề đó.
Lựa chọn 1: Người dùng có thể kết nối tài khoản Gmail với Outlook và sau đó sử dụng tính năng Mail Merge của ứng dụng Microsoft Office Word để gửi khối lượng lớn tin nhắn email thông qua Gmail nhưng từ máy tính của bạn.
Lựa chọn 2: Người dùng có thể sử dụng các dịch vụ trên nền web như MailChimp, Constant Contact, Campaign Monitor,…để gửi các email nhưng dịch vụ này không cung cấp miễn phí cho người dùng.
Ngoài hai lựa chọn trên, người dùng có thể thực hiện theo giải pháp tốt hơn như cài đặt Mail Merge trong Gmail thông qua tài khoản Google Docs. Điều này hoàn toàn miễn phí và dễ dàng cài đặt. Dưới đây là từng bước cài đặt chức năng này:
Bước 1: Giả sử người dùng đã có 1 tài khoản Gmail, vào mục Contacts và tạo một Group mới. Thêm tất cả các địa chỉ liên lạc (của những người mà bạn muốn gửi email tới) vào Group này.
Bước 2: Kích vào đây để tạo một bản sao của bảng tính trong chính tài khoản Google Docs của bạn.
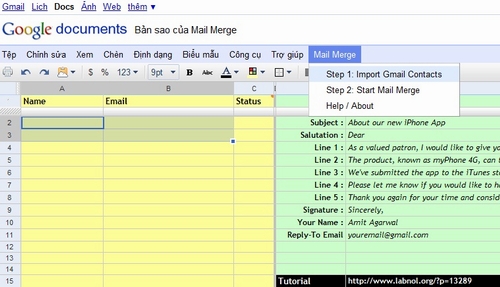
Bước 3: Người dùng sẽ nhìn thấy một menu “Mail Merge” mới trong Google Docs, ở gần mục “Help”. Kích vào “Import Gmail Contacts”, một cửa sổ, yêu cầu người dùng ủy quyền Google Docs truy cập tới Google Contacts của bạn, mở ra; kích Ok.
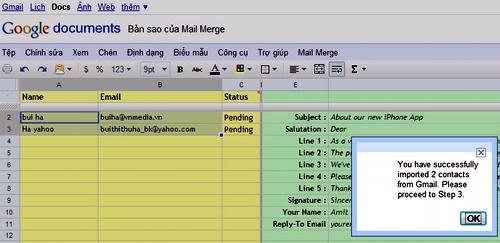
Bước 4: Thực hiện lại Mail Merge → Import Gmail Contacts và gõ tên nhóm mà người dùng đã tạo trong Gmail ở bước 1 Google Docs sẽ tự động nhập các địa chỉ liên lạc tương ứng vào bảng tính trên. Một cửa sổ thông báo đã nhập thành công địa chỉ liên lạc từ Gmail xuất hiện, ấn Ok.
Bước 5: Điền các thông tin vào các dòng trong email mẫu (nằm bên phải của hình). Thay đổi chủ đề email, nội dung email (dòng line 1-5),…
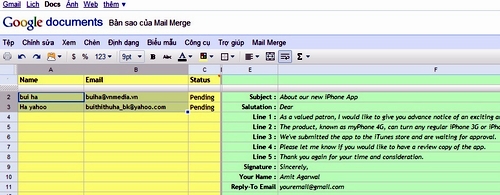
Bước 6: Kích vào Mail Merge và chọn “Start Mail Merge”. Dòng trạng thái “Pending” chuyển thành “OK” thì tất cả các mail đã được gửi đi thành công thông qua Google Docs. Bây giờ mỗi bức thư mời gửi đến sẽ có tên của từng người nhận.
Theo VnMedia