|
Không cần cố gắng nhiều, bạn có thể triển khai nhanh chóng một server từ xa trong môi trường của bạn đang host nhóm các ứng dụng cần. Đáp ứng được những mong đợi của người dùng theo cách này không tốn quá nhiều công sức.
Nếu bạn là quản trị viên server từ xa, hãy quay lại cấu trúc ứng dụng từ xa của bạn và xem xét những vấn đề sau: Bạn đang triển khai ứng dụng của mình như thế nào? Bạn có cung cấp cho người dùng remote desktops hay TS RemoteApps? Người dùng có chấp nhận những ứng dụng của họ thông qua các file Desktop Protocol (RDP) tĩnh, một trang Web, hay các shortcut desktop?
Cuối cùng, bạn cảm nhận thế nào về trải nghiệm của người dùng khi dùng các ứng dụng từ xa của họ? Với những củng cố hiện có của Terminal Services với Windows Server 2008, câu trả lời tốt nhất cho vấn đề này có thể làm bạn ngạc nhiên.
Tạm biệt Desktops, Chào đón RemoteApps
Windows Server 2008 đã giúp các quản trị viên các dịch vụ từ xa bớt vất vả hơn rất nhiều nhờ mở rộng to lớn các dịch vụ và khả năng. Danh sách những cái mới và những thay đổi đã được thảo luận trong một bài báo vào 11-2008 của TechNet Magazine, Joshua Schnoll đã nói chi tiết những chức năng mới thông qua việc chuyển đến Windows Server 2008. Tất nhiên những chức năng này, có thể nói rằng quan trọng nhất là khả năng mới của server từ xa cho phép triển khai các ứng dụng riêng rẻ đến người dùng thay vì toàn bộ máy tính.
Gọi là TS RemoteApps, những ứng dụng riêng rẻ này xuất hiện với người dùng như thể chúng được cài đặt trực tiếp trên desktop của họ. Khi một người dùng click để vào một RemoteApp, họ sẽ chỉ nhìn thấy chính ứng dụng đó trên máy tính local của mình. Không thêm Start Bar hay đôi chuột vào desktop để bắt nó giải thích là bạn đang tương tác với hệ điều hành non-local. Phụ thuộc vào triển khai và những kỳ vọng của người dùng, TS Remote¬App có thể ưu thế hơn triển khai toàn bộ desktop vì nó làm những ứng dụng này có vẻ trở thành một phần bình thường của trải nghiệm với desktop local.
Với Windows Server 2008, tạo mới một TS RemoteApp là một quá trình đơn giản sử dụng console RemoteApp Manager nằm dưới Administrative Tools. Click vào liên kết Add RemoteApp Programs trong pane Actions sẽ đến RemoteApp Wizard, điều tra store Terminal Server's Windows Management Instrumentation (WMI) để xác định một danh sách những ứng dụng tiềm năng đã được cài đặt trên server. Một ví dụ của danh sách này như hình 1.
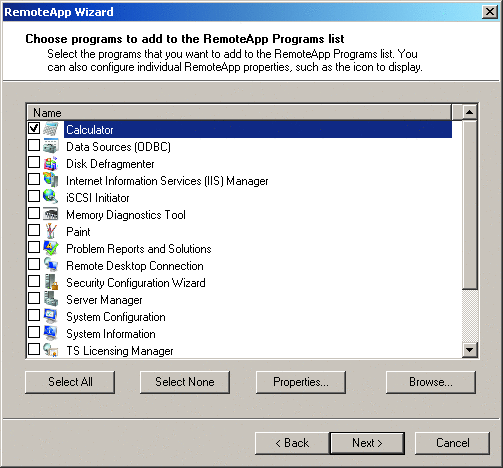
Hình 1 RemoteApp Wizard liệt kê các ứng dụng cài đặt trên Terminal Server
Chọn từ danh sách những ứng dụng bạn muốn tạo làm RemoteApps và click Next. Nếu ứng dụng của bạn không có, click nút Browse và định vị file EXE chính. Nó sẽ là file EXE mà bạn thường dùng để launch đến ứng dụng. Hoàn thành wizard và ứng dụng từ xa của bạn đã sẵn sàng được triển khai.
Nếu chuột phải để xem các thuộc tính của RemoteApp mới này, bạn sẽ thấy một vài mục có thể điều chỉnh. Bên cạnh việc có thể thay đổi tên, vị trí, icon, và các thông tin tên tuổi, bạn cũng có thể điền các đối số dòng lệnh. Nó rất tiện dụng các ứng dụng yêu cầu một nhóm các đối số vào lúc launch để hoạt động chính xác, nhưng có thể dùng kết hợp với một số ứng dụng để tạo những link đến các nội dung từ xa.
Nhiều quản trị viên có thể không lập tức nhận ra là di chuyển đến TS RemoteApps có thể kích hoạt nhiều hơn là chỉ hiện các ứng dụng trên màn hình người dùng. Không cần quá vất vả, bạn cũng có thể dùng RemoteApps để tự động launch cấu hình lại nội dung.
Ví dụ, giả sử vì thay vì triển khai một ứng dụng cho người dụng, bạn muốn triển khai một tài liệu cụ thể. Thay vì tạo một RemoteApp kết nối với người dùng đến một ứng dụng Microsoft Office Word hay Access rỗng, ví dụ, bạn muốn kết nối chúng đến một tài liệu Word xác định hay cơ sở dữ liệu Acsess.
Trong trường hợp, bạn có thể làm cách này bằng cách điền tên của tài liệu làm đối số sau file chính EXE. Do đó, nếu bạn muốn tạo một kết nối đến cơ sở dữ liệu dựa trên Access 2007(paid time off) được lưu trữ ở \\fileServer\fileShare\CompanyPTO.accdb, đơn giản tạo một RemoteApp mới gọi là "PTO Database" và điền vị trí của tài liệu làm đối số dòng lệnh. Bây giờ, khi một người dùng chuột phải để launch đến ứng dụng PTO Database, chúng sẽ tự động được chuyển đến Access với chính xác cơ sở dữ liệu đã được load lại.
Như bạn có thể thấy, tạo các kết nối đến nội dung từ xa là một cách khác để mở rộng tính hữu dụng của RemoteApps. Với tất cả các RemoteApps, người dùng của bạn vẫn phải present với những liên kết này đến các icon để bắt đầu. Trong phần tiếp, tôi sẽ thảo luận một số cách để thực hiện điều này với các dịch vụ từ xa Windows Server 2008.
Sử dụng Apps từ web
Dịch vụ role TS Web Access mới cho phép host các shortcut ứng dụng trên một trang web đã cấu hình lại. Dịch vụ role này kết hợp với các server từ xa trong môi trường để cung cấp một vị trí đơn lẻ nơi người dùng đến để tìm và launch các ứng dụng của họ. Hình 2 thể hiện trang web này trông như thế nào.
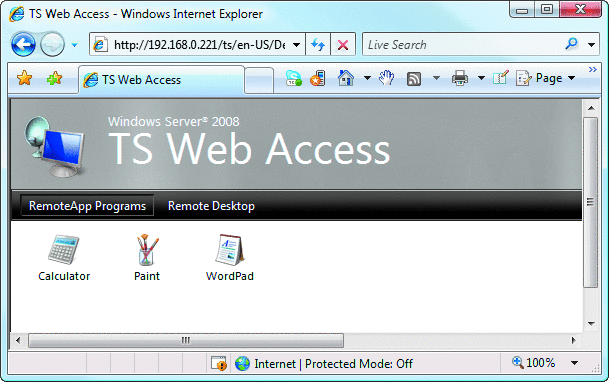
Hình 2 trang web TS Web Access liệt kê các RemoteApps triển khai
Để tạo một trang này, cài đặt role TS Web Access đến một server IIS hiện tại, sau đó add tài khoản máy tính cho server TS Web Access đến TS Web Access Computers Global Group trong domain. Chú ý rằng ở các môi trường nhỏ, bạn có thể cài đặt TS Web Access đến một server hiện tại từ xa cho giải pháp một server.
Một khi đã cài đặt RemoteApp, kích hoạt nó cho TS Web Access bằng cách chuột phải vào RemoteApp đã cấu hình trong TS RemoteApp Manager và chọn Show in TS Web Access.
Người dùng với phiên bản 6.1 hay mới hơn của Remote Desktop Client có thể điều hướng đến http://serverName/ts để xem một danh sách các shortcut ứng dụng. Click vào bất kỳ shortcut nào hiện ra sẽ launch tự động đến RemoteApp.
TS Web Access là một cách đơn giản để present một giao diện thân thiện để tìm và launch các ứng dụng. Nó cũng khá hưu ích khi các ứng dụng hay phiên bản thay đổi thường xuyên; update web site sẽ giấu các đường dẫn đến một ứng dụng hay phiên bản cũ trong TS Web Access và sau đó hiện ra đường dẫn mới một khi nó đã được cài đặt.
Công cụ này cũng có một số hạn chế. Đầu tiên, không có máy tích hợp sẵn để hạn chế các ứng dụng mà một người dùng có thể truy cập. Bất kỳ RemoteApp được tạo trên server từ xa và ẩn trên TS Web Access sẽ chỉ những người dùng đã chứng thực mới thấy.
Vấn đề thứ hai cần quan tâm là người dùng nào thường làm việc với các ứng dụng của họ. khi bạn muốn khởi động một ứng dụng như Word, bạn thườn phảo click vào shortcut của ứng dúng này bao nhiêu lần? Không thường xuyên, tôi cá là vậy. Có vẻ là bạn sẽ đôi chuột vào tài liệu Word hiện có để khởi động ứng dụng với tài liệu đã được preloaded.
Không may, TS Web Access không hỗ trợ phương pháp launch ứng dụng này. Với những người đã quen cách đôi chuột vào tài liệu để launch đường dẫn ứng dụng, thì có lẽ TS Web Access không là một giải pháp có thể chấp nhận được. Đừng lo lắng, phần tới tôi sẽ nói về điều này.
Sử dụng Apps từ desktop
Với những người dùng muốn đôi chuột tài liệu để launch ứng dụng, các dịch vụ từ xa bây giowf cung cấp khả năng để "cài đặt" đường dẫn ứng dụng từ xa đến desktop. Quá trình này có thể bao gồm file RDP Remote¬App vào gói Windows Installer một cách hiệu quả - một file MSI - sau đó sẽ được cài đặt lên desktop trong môi trường.
Cùng lúc đó, cài đặt MSI có thể thay đổi phần mở rộng file tương ứng trên desktop để reroute một file đôi chuột đến RemoteApp tương ứng của nó trên server từ xa. Hình 3 thể hiện phần mở rộng tương ứng file đã được thay đổi trên một hệ thống clinet sau khi Word RemoteApp được cài đặt. Bây giờ, đôi chuột vào bất kì phần mở rộng file Word nào cũng sẽ luanch Word thông qua Remote Desktop Connection.
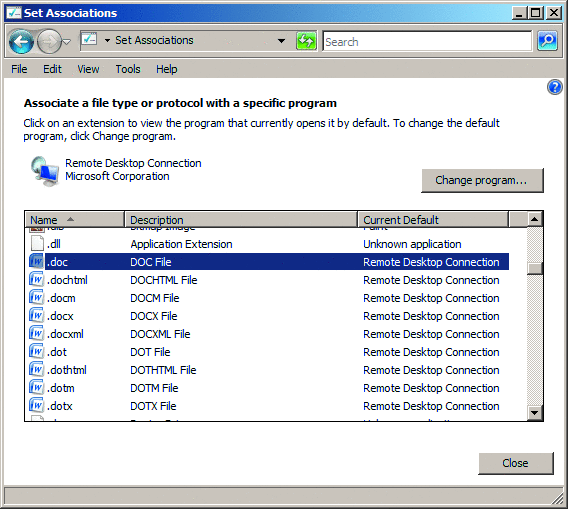
Hình 3 các phần mở rộng file đã được thay đổi để launch Remote Desktop Connection
Để tạo một gói Windows Installer ngoài một RemoteApp hiện có, đầu tiên điều hướng đến TS RemoteApp Manager. Chuột phải vào RemoteApp mong muốn và chọn Create Windows Installer Package. Mặc định, tất cả các gói Windows Installer đã được tạo ra đều được lưu trữ tại vị trí: C:\Program Files\Packaged Programs, nhưng vị trí này có thể thay đổi từ RemoteApp Wizard. Cũng có thể cấu hình được trong wizard tên và cổng cho server sẽ host RemoteApp, cũng như các chứng thực server, các chứng nhận cài đặt, và cài đặt TS Gateway.
Các cài đặt có liên quan đến vị trí các ứng dụng sau khi cài đặt đến một desktop được hiện ra như hình 4. Như bạn có thể thấy, có thể tạo một shortcut trên desktop cũng nưh tại vị trí trong folder menu Start. Checkbox quan trọng nhất trong màn hình này ở cuối cùng. Nó là checkbox cho các cài đặt Take over client, và nó liên kết lại với bất kỳ nhóm phần mở rộng file nào cho RemoteApp từ desktop local đến server từ xa. Bạn phải chọn checkbox này nếu bạn muốn người dùng có thể đôi chuột vào tài liệu để launch các ứng dụng host TS của họ. Click Next và Finish để hoàn thành wizard.
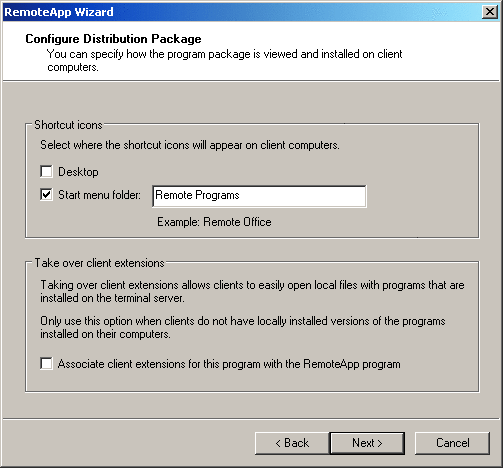
Hình 4 tạo một gói Windows Installer kích hoạt nhóm các phần mở rộng file của client
Hiển nhiên mặt tốt của việc dùng cài đặt desktop để kết nối người dùng đến ứng dụng là nó không yêu cầu một thay đổi trong hành động của người dùng. Một khi các ứng dụng đã được cài đặt, người dùng có thể đôi chuột để luanch ứng dụng khi họ đã hoàn thành.
Tuy nhiên, cách tiếp cận này cũng có hạn chế trong form của quản trị desktop. Mỗi RemoteApp dùng theo cách này phải được cài đặt trên mỗi desktop yêu cầu truy cập. Quá trình này được thực hiện dễ dàng hơn thông qua Group Policy Software Installation - sẽ được tôi nói ở phần tiếp - nhưng vẫn còn những vấn đề khó khăn khác nữa. Ngoài ra, khi các ứng dụng có thay đổi, thì RemoteApps đã cài đặt trên mỗi desktop sẽ cần được update.
Một khi đã tạo xong một gói Windows Installer, quá trình cài đặt nó qua Group Policy Software Installation không khó để cài đặt. Đầu tiên, tạo một file chia sẻ có thể sử dụng bằng Group Policy. Nên đặt file chia sẻ này trong một bối cảnh server từ xa đơn lẻ là folder C:\Program Files\Packaged Programs trên server từ xa của bạn.
Hãy đảm bảo là quyền chia sẻ trong suốt quá trình Group Policy. Sau đó, tạo mới một Group Policy Object (GPO) và điều hướng đến cài đặt Computer Configuration | Policies | Software Settings | Software. Chuột phải cài đặt Software và chọn New | Package. Sẽ hiện ra một box, định vị file MSI đã tạo cho Remote¬App. Khi được hỏi về cách thức triển khai, chọn Advanced.
Ở điểm này bạn có một lựa chọn. Bởi vì RemoteApps là những cài đặt nhỏ nên cài dặt ít hơn các file RDP và icon ở folder C:\Program Files\RemotePackages, bạn có thể chọn mục để Uninstall ứng dụng này khi không cần cho công việc quản lý của mình nữa. Chọn mục này, bất kì khi nào bạn xoá GPO hay nếu máy tính được di chuyển đến một OU mới nơi mà GPO không còn được áp dụng, RemoteApp sẽ được tự động remove khỏi máy tính. Kích hoạt mục này làm quá trình remove một RemoteApp sẽ rất đơn giản như các máy tính và ứng dụng di chuyển vào hay ra khỏi công việc quản lý của bạn.
Trải nghiệm người dùng
Triển khai ứng dụng thông qua bất kì máy nào cũng đều rất tốt, có nhiều việc quản trị các dịch vụ từ xa thay vì chỉ tạo và triển khai các ứng dụng. Hãy đảm bảo là thực hiện của bạn đáp ứng được nhu cầu của người dùng của bạn cũng rất quan trọng. Chúng ta cũng cần xem xét những hoạt động chủ quan để hiểu được những trải nghiệm của người dùng. Trong khi rất khó để dùng cách đo lường vật lý, triển khai các dịch vụ từ xa có hiệu quả phải nhìn vào độ hài lòng của người dùng làm cách đo lường sự thành công.
Để giải thích, người dùng có thể gây ra một số vấn đề, đặc biệt khi họ đang chia sẻ các tài nguyên trên cùng một server. Với các dịch vụ từ xa, nhiều người dùng có thể tập trung trên một server đơn lẻ để chia sẻ các ứng dụng cài đặt trên server này. Tập hợp một số lượng lớn người dùng vào một số nhỏ các server giảm nhẹ việc quản lý các ứng dụng bằng cách giảm bớt số các ứng dụng. Một số các ứng dụng để quản lý có nghĩa là ít miếng vá hơn, môi trường được quản lý hơn, và ít can thiệp của quản trị.
Sự thống nhất này của người dùng yêu cầu quản trị server từ xa để đóng vai trò làm bảo mẫu hệ thống. Các quản trị viên thành công quản lý server từ xa bằng cách xem thái độ của người dùng trên hệ thống và những thay đổi ban đầu. Những thay đổi xuất hiện khi cấu hình lại và khoá để đảm bảo hành động không đúng của một người dùng sẽ không ảnh hưởng đến trải nghiệm của người dùng khác.
Là một ví dụ, các quản trị viên server từ xa thành công sẽ cấu hình alert hoạt động để nhắc họ khi các bộ xử lý đã spike và vẫn duy trì ở một mức độ cao. Những hành động này thường biểu hiện rằng quá trình đã spike một bộ xử lý hay một người dùng đã khoải tạo một hành động mà dùng quá nhiều tài nguyên trên hệ thống chia sẻ chung. Theo dấu và loại bỏ bớt quá trình này là bước đầu tiên để giải quyết vấn đề. Tìm xem lý do gây ra vấn đề này là giải pháp lâu dài.
Trong trường hợp này, ý tưởng là phải đảm bảo rằng ứng dụng từ xa hoạt động cũng như sẽ được mong chờ trên desktop local. Sidebar, "Key Terminal Services Performance Counters", mô tả một số PerfMon sẽ cho phép bạn đi đúng hướng.
RemoteApps = hoạt động có thể dự đoán
RemoteApp là một session dịch vụ từ xa hiệu quả khi độ dài và chiều rộng của session chính xác cũng giống như khi ứng dụng được luanch. Kết quả là ứng dụng từ xa xuất hiện local bởi vì ranh giới của session không bao giờ mở rộng ngoài giới hạn của chính ứng dụng này.
Thực hiện Microsft của Remote¬Apps thật sự là nhỏ hơn lần giải thích trước có thể gợi ý cho bạn. một RemoteApp đã triển khai cũng không giống như desktop được triển khai đầy đủ từ mặt cảu các tài nguyên để khởi động nó và hoạt động. Để launch desktop từ xa yêu cầu sự thuyết minh của explorer.exe để hoạt động khung desktop, cũng như tất cả các quá trình cấu hình để bắt đầu explorer.exe, như tray system ứng dụng, các ứng dụng giúp đỡ, hay bất kì các dịch vụ hoặc quá trình nào đi kèm desktop chuẩn.
Ngược lại, launch một Remote¬App không yêu cầu một khung explorer.exe đầy đủ hay tất cả các add-ons. Thực tế, RemoteApps thay thế explorer.exe bằng hai qúa trình khác là rdpshell.exe và rdpinit.exe. Đây là những quá trình giảm nhẹ hoạt động như là những khung thay thế và khung ứng dụng logon dùng để khởi động một RemoteApp để nó xuất hiện.
Hình 5 cho thấy một ví dụ đơn giản của server từ xa khi hai người dùng kết nói và launch ứng dụng calculator. User1 đã truy cập thông qua một desktop đầy đủ, còn User2 đã kết nối với một instance RemoteApp tạo trước gọi là calc.exe. Mặc dù bạn sẽ nhận thấy User2 có một số lớn các quá trình đang chạy yêu cầu launch calc RemoteApp, tổng số bộ nhớ sử dụng cho những quá trình nay ít hơn những gì mà User1's explorer shell yêu cầu, như hình 6.
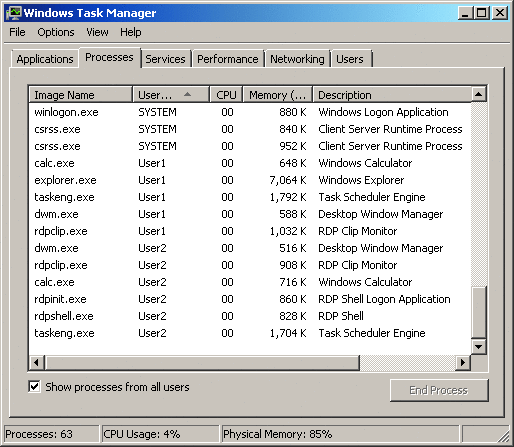
Hình 5 Task Manager cho thấy sự khác biệt trong tài nguyên giữa desktop và RemoteApps
Hình 6 các ví dụ về sử dụng bộ nhớ
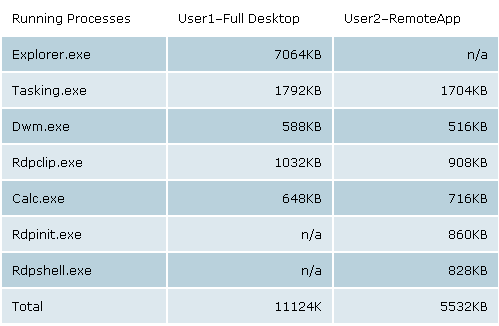
Điều này làm giảm tiêu thụ RAM chỉ là một phần của việc chúng ta nói đến. Ảnh hưởng hành vi người dùng trên bộ xử lý dùng cũng phải được xem xét. Khi một người dùng được triển khai desktop đầy đủ, anh ta có thể bị ảnh hưởng khi được cho khả năng chạy bất kì ứng dụng nào được cài đặt đến server từ xa.
Không có mệnh đóng cửa phù hợp, một người dùng dùng ít tài nguyên đã làm đòn bẩy cho các dịch vụ từ xa trong việc viết các tài liệu trong Word có thể, ở bất kỳ điểm nào, trở thành người dùng nặng ký bằng cách launch thêm nhiều ứng dụng mạnh mẽ khác với những yêu cầu tài nguyên cao hơn. Hành động này có thể làm kế hoạch tài nguyên cho mỗi người dùng gặp khó khăn. Nó cũng làm phức tạp việc quản trị server từ xa, gia tăng khả năng hành động của một người dùng sẽ ảnh hưởng đến quá trình làm việc của người dùng khác.
Ngược lại với desktop đầy đủ, cấu trúc của RemoteApps thường đảm bảo là chúng có thể dự đoán được khi sử dụng tài nguyên. Một người dùng launch một RemoteApp chỉ có thể làm việc với ứng dụng xác định và những cái khác phải chờ bởi ứng dụng khởi tạo. Do đó, hành động của người dùng có thể dễ đoán trước hơn từ quan điểm hoạt động.
Bạn có lựa chọn
Cuối cùng, mục đích của bài viết này là cho bạn biết về những mục bạn có để triển khai các ứng dụng từ xa cho những người dùng của bạn. Những tính năng mới với những dịch vụ từ xa trong Windows Server 2008 cung cấp nhiều hướng cho người dùng kết nối với các ứng dụng. Một số kết hợp giữa desktop-hosted và Web-hosted cộng với desktop đầy đủ với RemoteApp sẽ là cấu hình chính xác cho mooti trường cá nhân của bạn.
Các counter hoạt động chủ yếu của các dịch vụ từ xa
Đo lường những trải nghiệm của người dùng thường là hoạt động liên quan đến những buổi phỏng vấn cá nhân hơn là những đo lường vật lý, có những counter hoạt động có ích mà cách đo lường của chúng có thể giúp bạn xác định hoạt động server từ xa - điều ảnh hưởng đến sự hài lòng của người dùng. Bạn nên xem xét những counter sau cho server từ xa của mình:
Memory\Available MBytes. Counter này rút ngắn xuống một con số rất thấp, nó nghĩa là quá trình trên server từ xa đang tiêu thụ nhiều bộ nhớ vật lý sẵn có. Những con số thấp ở đây không nhất thiết là xấu, nhưng khi kết hợp với một chuỗi tread cao và pages/sec cao, những con số thấp có nghĩa là quá nhiều người dùng đang cố làm quá nhiều thứ trên cùng server từ xa.
Memory\Pages/Sec. Counter này liên quan đến tỉ lệ bộ nhớ đang được đọc hay viết lên đĩa. Một count cao ở đây kết hợp với một count thấp cho Available MBytes có nghĩa là bộ nhớ sẵn có không thích hợp để load được đặt trên server và có thể dẫn đến tình huống xấu.
Processor\% Processor Time. Counter này thể hiện một cách hiệu quả bao nhiêu bộ xử lý đang được dùng bởi những công việc hữu ích. Bạn nên xem kĩ cái này, đặc biệt là trong hệ thống nhiều bộ xử lý, vì nó có thể biểu thị bộ xử lý treo hay đang xuống dốc.
System\Threads. Mỗi quá trình do server chạy do nhiều thread cấu thành. Counter thread là một số nguyên có tổng số của tất cả các quá trình trên hệ thống. Các server từ xa có tread và count quá trình cao do số người liên tiếp sử dụng tài nguyên hệ thống. Khi count này tăng cao, cũng hợp lý để giả sử rằng một số lớn các hoạt động đang thực hiện liên tiếp trên server. Một count cao thread có thể gây ra một count cao cho Context Switches khi server cố gắng quản lý nhu cầu của mỗi quá trình.
System\Context Switches/Sec. Một Context Switch diễn ra mỗi lần bộ xử lý thay đổi với thread nó đang hiện hành xảy lý. Có một slight ở trên đầu tương ứng với mỗi switch nội dung, nên một count cao ở đây - như là với một count tread cao - có nghĩa là nhiều người dùng đang cố gắng làm nhiều việc cùng một lúc.
System\Processor Queue Length. Khi bộ xử lý không thể theo kịp load, các yêu cầu bắt đầu xếp hàng. Counter cho dòng này được gọi là Processor Queue Length. Khi counter này tăng cao, bạn có thể giả sử là các bộ xử lý của server đang được overload với các yêu cầu - điều có thể biểu hiện một tác động đến trải nghiệm của người dùng.
Terminal Services\Active Sessions and Terminal Services\Total Sessions. Hai metric này có thể giúp để định lượng một cách hiệu quả tài nguyên sử dụng so với số người dùng làm việc trên server từ xa. Counter đầu tiên đo lường người dùng ai đang làm việc một cách chủ động với session, còn counter thứ hai gồm những người dùng đang idle hay ngắt kết nối. Hai counter này, khi kết hợp với những cái khác, thì có ích khi giúp bạn xác định số người dùng lớn nhất mà server của bạn có thể quản lý trước khi nó trở nên overload và hậu quả là trải nghiệm người dùng bị giảm thiểu.
Con số thực sự bạn nhìn thấy tuỳ thuộc vào cấu thành phần cứng, các ứng dụng cài đặt, count và dạng người dùng trên hệ thống. Cung cấp các con số chính xác như là ngưỡng do đó có thể gây hiểu lầm. Thay vào đó, bạn nên kiểm tra những khác nhau trong những con số của mình hay thời gian khi các metric của bạn khác nhiều so với hoạt động bình thường làm hướng dẫn khởi đầu để xác định trải nghiệm người dùng có thể không được tốt.
Theo ITNews
CÁC TIN KHÁC

|