|

Điểm nổi bật ở Google Docs là cho phép lưu và chỉnh sửa văn bản tại bất cứ đâu. Còn Microsoft Office đã rất quen thuộc và thông dụng với nhiều tính năng hữu ích.
Những yêu cầu để sử dụng OffiSync
- Microsoft Office 2003 hoặc Office 2007
- Windows XP/Vista/7
- Microsoft .NET Framework 3.5, có thể tải tại đây
- Tài khoản sử dụng Google Docs, đăng ký miễn phí tại docs.google.com.
- File cài đặt OffiSynd. Download tại đây
Lưu ý: Tắt các ứng dụng Microsoft Office trong quá trình cài đặt
Sau khi cài OffiSync, một thanh công cụ nhỏ sẽ xuất hiện trong cửa sổ Microsoft Office (đối với bản 2003), hoặc 1 tab mới (bản 2007) như hình dưới:
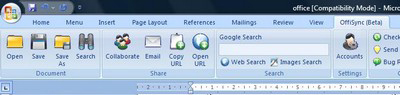
Office 2007 hiện đã tương đối phổ biến, nên bài viết sẽ hướng dẫn trên phiên bản này (cụ thể là Microsoft Word). Cách thức tiến hành với Office 2003 hoàn toàn tương tự.
Để mở tài liệu lưu sẵn trên Google Docs, người dùng nhấn vào biểu tượng Open. Một hộp thoại sẽ xuất hiện yêu cầu đăng nhập bằng tài khoản Google:
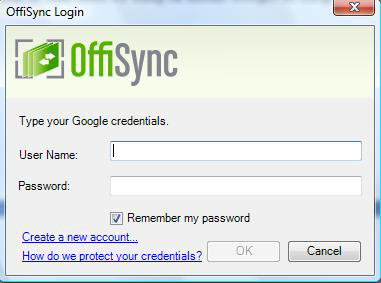
Sau khi đăng nhập, danh sách các file văn bản trong Google Docs sẽ hiện ra và chỉ cần kích đúp chuột vào file (hoặc chọn file rồi nhấn Open) để mở. Nếu không tìm thấy file mình cần, bấm Search (biểu tượng ống nhòm) trên thanh công cụ Offisync và nhập từ khóa.
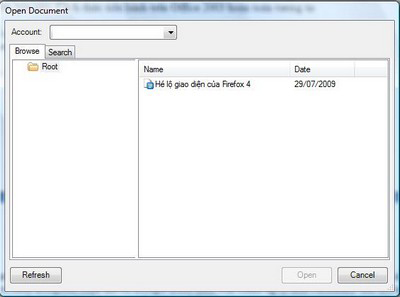
Lúc đó, nội dung tài liệu Google Docs sẽ hiển thị trong Microsoft Word và người dùng có thể chỉnh sửa như file văn bản bình thường lưu trên máy tính. Sau khi hoàn thành, để lưu file vào tài khoản Google Docs, bấm vào Save hoặc Save As (biểu tượng đĩa mềm) trên thanh công cụ Offisync. Một hộp thoại sẽ hiện ra, cho phép chọn và lưu:

Trong trường hợp đang chỉnh sửa bằng Word nhưng người sử dụng lại muốn tiếp tục làm việc trên Google Docs, chỉ cần bấm nút Open URL (biểu tượng địa cầu), cửa sổ trình duyệt web sẽ xuất hiện cho phép tiếp tục thao tác với file.
Tính năng vượt trội của Offisync là khả năng tìm kiếm và chèn hình ảnh từ Google Images vào tại liệu Word. Để tìm ảnh từ Google, nhập từ khóa vào khung Google Search của OffiSync và nhấn vào Images Search.
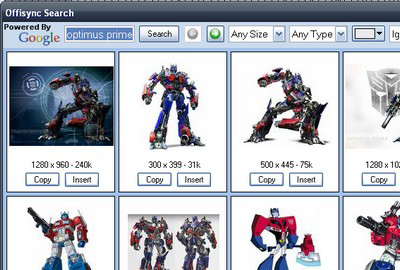
Khi đã chọn được ảnh ưng ý, click vào Insert và một hộp thoại thông báo xuất xứ ảnh sẽ hiện ra, nhấn Accept để chèn vào file
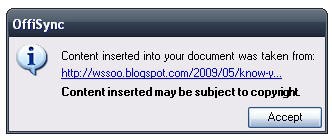
Để gửi file cho người khác, click vào Collaborate trên OffiSync và điền e-mail của người nhận). Chọn Read Only nếu chỉ muốn chia sử nội dung và chọn Write để cho phép họ chỉnh sửa nội dung.
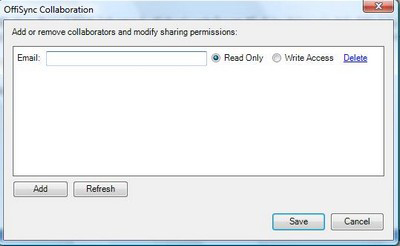
OffiSync giúp người sử dụng luôn có một bản sao an toàn trên Google Docs và hỗ trợ mở tài liệu mỗi khi cần thiết.
Theo VnExpress
CÁC TIN KHÁC

|