|
Đó chình là lí do vì sao Microsoft đã tích hợp tính năng Automatic Updates vào mọi phiên bản hệ điều hành Windows.
Cơ chế hoạt động của Automatic Updates
Những máy trạm WSUS có thể được cấu hình để thực hiện quá trình cài đặt bản cập nhật và khởi động lại hệ thống cho phù hợp với hệ thống và yêu cầu của người dùng. Bạn có thể sử dụng Group Policy hay Local Group Policy để hiệu chỉnh cấu hình cho Windows Update trên các máy trạm WSUS để xác định những gì được thông báo, tải, cài đặt và khởi động lại những máy trạm được WSUS quản lý sẽ được thực hiện trong khi cập nhật từ WSUS.
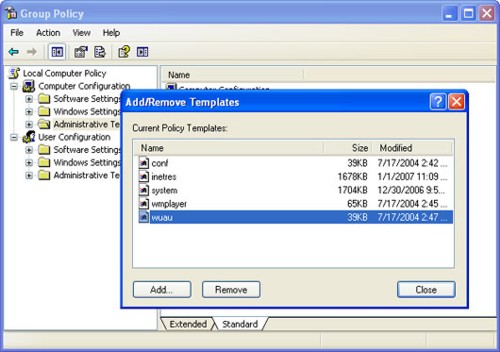
Automatic Updates là một thành phần của máy trạm WSUS có chức năng kiểm tra, tải, cài đặt và khởi động lại để áp dụng được cho phép từ WSUS hay Microsoft Update.
Nếu một bản cập nhật được cho phép cài đặt khi máy trạm kiểm tra, thì mặc định máy trạm này được cấu hình để bắt đầu tải bản cập nhật đó trong nền phụ. Máy trạm Automatic Updates có thể được cấu hình để thông báo cho người dùng trước khi bắt đầu tải, nhưng trong hầu hết các trường hợp quá trình tải được tự động thực hiện mà không cần thông báo cho người dùng.
Khi bản cập nhật đã được tải về máy trạm này, tùy thuộc vào những cấu hình của Automatic Updates, quá trình cài đặt bản cập nhật này sẽ được thực hiện trong tài khoản quản trị phù hợp. Mặc định, tùy chọn của Automatic Updates được cài đặt tự động tải các bản cập nhật sau đó đưa ra thông báo khi đã hoàn thành tải và sẵn sàng cài đặt.
Mặc dù tiến trình tải và cài đặt hoàn toàn khác biệt, những tiến trình cài đặt và tiến trình khởi động lại lại có thể được gộp lại làm một tiến trình duy nhất. Hai tiến trình này phụ thuộc lẫn nhau, nghĩa là sau khi cài đặt hệ thống phải được khởi động lại để áp dụng các bản cập nhật. Và thông thường sau khi bản cập nhật đã được cài đặt hệ thống sẽ hiển thi thông báo yêu cầu khởi động lại (bạn có thể từ chối) hoặc hệ thống sẽ khởi động lại ngay hoặc sau một khoảng thời gian nhất định. Tuy nhiên người dùng có thể can thiệp vào tiến trình này.
Phương pháp cấu hình các tùy chọn cho Automatic Updates trong môi trường WSUS phụ thuộc vào việc người dùng sử dụng môi trường Active Directory hay môi trường không Active Directory. Trong môi trường không Active Directory, người dùng có thể sử dụng Local Group Policy hay hiệu chỉnh trực tiếp Registry. Còn trong môi trường Active Directory, người dùng sẽ phải sử dụng Group Policy.
Trong bài viết này chúng ta sẽ sử dụng Local Group Policy để chặn thông báo khởi động lại sau khi cài đặt bản cập nhật cho Windows, và ngăn không cho Windows tự động khởi động lại trên môi trường không có Active Directory.
Lưu ý:
Những cài đặt Group Policy (dù được thực hiện trong Registry hay Group Policy) luôn ghi đè lên mọi tùy chọn được người dùng định nghĩa hay được hệ thống thiết lập trên máy trạm đó.
Dù sử dụng Group Policy hay Local Group Policy thì WSUS Administrative Template phải được tải lên hệ thống được sử dụng để quản lý Group Policy.
Cấu hình Windows Updates qua Group Policy
Trên những hệ thống sử dụng phiên bản hệ điều hành Windows XP Pro (ít nhất là bản SP2), Windows Vista Business hay Windows 7 Pro thì người dùng có thể sử dụng snap-in Group Policy cho Microsoft Management Console (MMC) để thiết lập cấu hình cho Windows Update. Bạn chỉ cần thực hiện các bước sau:
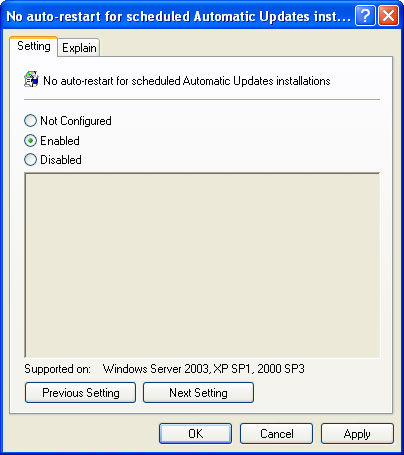
- Sau khi bổ sung xong nhấn Close.
- Tại hộp thoại xuất hiện, lựa chọn Enabled như trong hình 2 rồi nhấn OK.
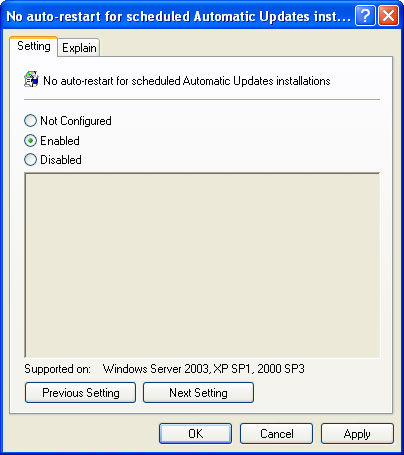
Hiệu chỉnh Registry
Với những máy tính sử dụng phiên bản Windows XP Home SP2, Windows Vista Home hay Windows 7 Home, bạn sẽ không thể sử dụng snap-in Group Policy, nhưng bạn có thể thực hiện những cấu hình tương tự trong Registry. Thực hiện các thao tác sau:
Và giờ đây, mỗi khi cài đặt cập nhật Windows bạn sẽ không phải nhận những yêu cầu khởi động lại hệ thống, hay hệ thống không thể tự động khởi động lại.
Theo QuanTriMang
CÁC TIN KHÁC

|