|
Máy in Local đó là những máy in mà bạn có tại nhà / văn phòng, kết nối trực tiếp đến các máy tính của bạn. Sau khi cài đặt các máy in Local, máy bạn có thể chia sẻ máy in với những người khác có trong mạng của bạn. Họ sẽ có thể in nhưng sẽ phải đến để máy in của bạn để có được các trang họ in.
Cách cắm máy in.
Trước tiên, bắt đầu máy tính của bạn và sau đó cáp máy tính của bạn đến với máy in. Bạn phải có ít nhất một kết nối cáp mà máy in của bạn tương thích và một ổ cắm điện mà các kết nối máy in vào máy PC của bạn. Sau khi bạn cắm tất cả các loại cáp, các bạn bật máy in. Để bật máy in bạn có thể tìm thấy một nút hoặc nó bắt đầu tự động.
Cài đặt máy in
Bây giờ bạn có thể cài đặt trình điều khiển thích hợp cho máy in của bạn. Trình điều khiển là chương trình điểu khiển trong quá trình giao tiếp giữa các ứng dụng và các thiết bị như máy in của bạn. Nếu máy in của bạn không được phát hiện và tự động cài đặt bởi Windows Vista, thì bạn sẽ cần phải cài đặt các trình điều khiển cho mình. Các trình điều khiển có thể được tìm thấy trên trang web của nhà sản xuất máy in hoặc trên đĩa CD đi kèm với máy in. Nếu bạn không có hoặc có thể không cài đặt các trình điều khiển, bạn làm theo các bước sau:
Bấm vào nút Start và trỏ tới Control Panel
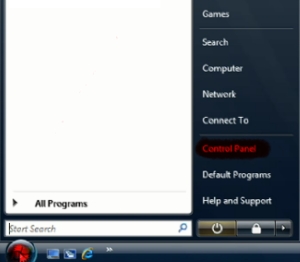
Trong cửa sổ Control Panel bên dưới Hardware and Sound, nhấn vào Printer.
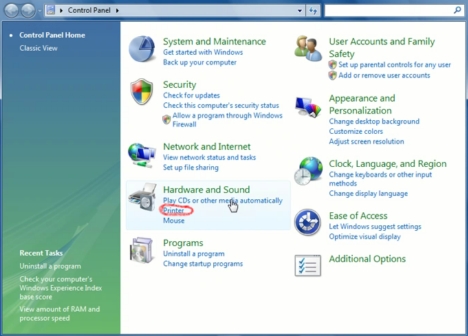
Trong cửa sổ Printer click Add Printer
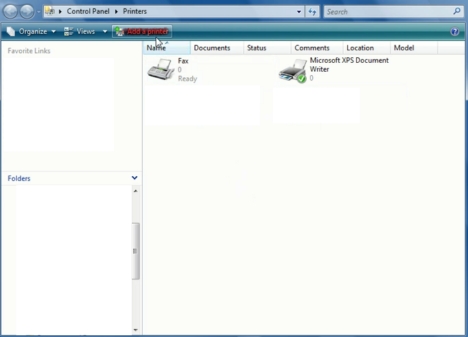
Trong cửa sổ mới, bạn chọn Add a local printer.
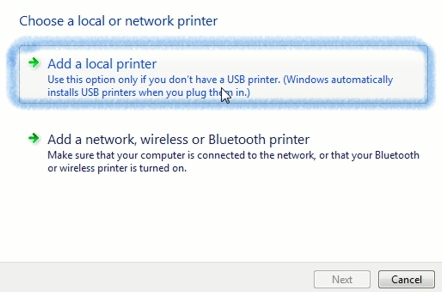
Bây giờ bạn chọn kiểu kết nối giữa máy in và máy PC của bạn. Sau khi chọn kiểu kết nối bạn tiếp tục bấm Next.
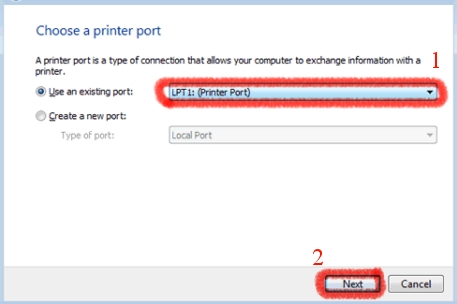
Nếu bạn không chắc chắn những gì đã chọn bạn đọc các hướng dẫn của máy in. Hầu hết các máy in hiện đại, sử dụng các loại cáp USB để kết nối với máy PC của bạn. Các mô hình cũ hơn có thể sử dụng LPT. Nếu cáp được một hiển thị như trong hình dưới đây bạn chọn LPT1.
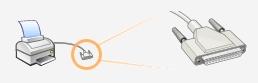
Bây giờ bạn phải kiểm tra xem tên của công ty đã chế tạo nó (ví dụ như Lexmark, HP, etc), và mô hình Tên và số điện thoại (ví dụ như Lexmark Z52, HP LaserJet 4250, etc). Trong cửa sổ kế tiếp bạn sẽ thấy hai cột. Bạn click vào tên nhà sản xuất và chọn tên máy in. Sau khi bạn đã chọn bạn bấm vào nút Next.
Nếu bạn không thể tìm thấy của máy in, máy chèn đĩa CD đi cùng với máy in nhấn vào đĩa và có Browse với ổ đĩa CD và sau đó nhấn vào OK. Windows Vista sẽ tìm kiếm cho trình điều khiển và thử để cài đặt chúng. Một tùy chọn khác là để nhấn chuột trên Windows Thông tin có và Windows Vista tìm kiếm cho trình điều khiển trên internet.
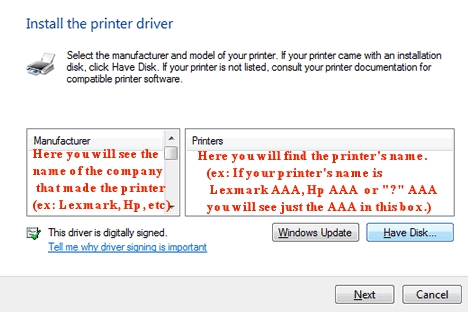
Bây giờ bạn có thể thay đổi tên của máy in và gán nó như một máy in mặc định bằng cách kiểm tra các tuỳ chọn thích hợp. Khi thực hiện xong, bấm Next.
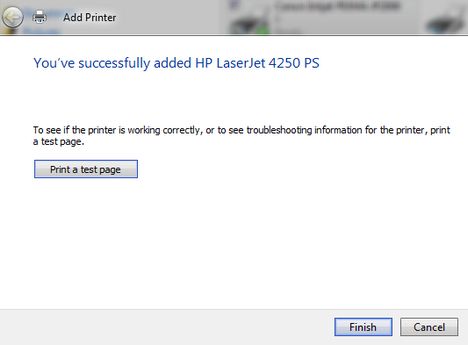
Máy in bây giờ sẽ được cài đặt. Khi kết thúc, bạn sẽ nhận được một thông báo. Bấm vào Finish và như vậy bạn đã cài đặt xong trình điều khiển cho máy in.
Nếu bạn nhận được thông báo "You're successfully added.." thì có nghĩa bạn đã cài đặt thành công, bấm vào Finish.
Khắc phục sự cố.
Nếu Windows Vista cảnh báo bạn rằng trình điều khiển của bạn không được kiểm tra nhấp vào 'Install this driver software anyway'. Tuy nhiên, bạn nên chọn mục này nếu trình điều khiển mà bạn tải về được tạo ra bởi các nhà sản xuất của máy in cụ thể là các Model máy in của bạn.
Nếu Windows Vista không tự động nhận biết máy in của bạn ngay cả sau khi bạn đã cài đặt các trình điều khiển, các vấn đề có thể là do cáp kết nối. Cố gắng cắm lại cáp kết nối giữa máy in và máy và thử nghiệm lại hoặc bạn có thể cắm tới một máy PC khác để đảm bảo rằng các kết nối cáp không phải hỏng.
Theo ITNews
CÁC TIN KHÁC

|