|
Bạn có thể sử dụng PDF Creator như một máy in trong Word, Excel, Powerpoint hoặc bất kỳ ứng dụng Windows khác. Với chương trình tạo file PDF này, bạn có thể chuyển đổi từ Word sang PDF, Excel sang PDF, File Powerpoint sang dạng PDF, File ảnh sang PDF, bạn có thể đặt mật khẩu để bảo vệ tệp văn bản PDF của bạn.
Bạn tải chương trình về dùng thử tại đây.
Có hai cách sử dụng chương trình này:
1. Tạo file PDF từ máy in ảo (Virtual printer)
Với cách này bạn có thể Sử dụng Simpo PDF Creator như một máy in ảo có thể hỗ trợ bạn chuyển đổi bất kỳ file nào có thể in sang file PDF, chẳng hạn như tài liệu MS Office, Word, Powerpoint, Visio dự án, hình ảnh, BMP, PNG, JPG, GIF, HTML, TXT và RTF.
- Bạn mở file cần chuyển đổi. VD như file .doc, .xls, ...
- Kích File → Print hoặc nhấn Ctrl + P
- Chọn Simpo PDF Creator từ danh sách máy in, sau đó kích OK
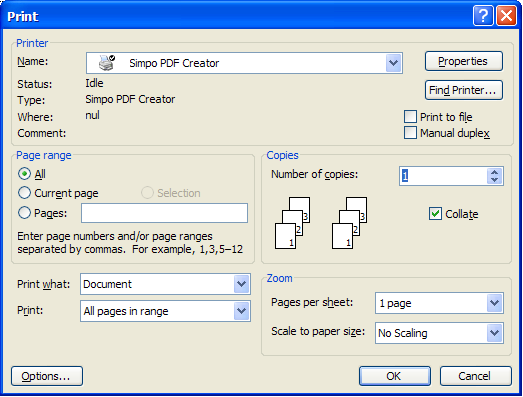
- Bạn có thể tạo các thông tin cho file PDF của mình bằng cách chọn "PDF Setting",
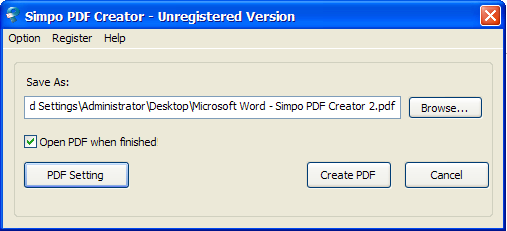
- Nhấn Create PDF để thực hiện việc tạo file
- Do chương trình dùng thử nên sau khi nhấn OK, chương trình sẽ yêu cầu đăng ký bạn nhấn Remind Me Later để tiếp tục
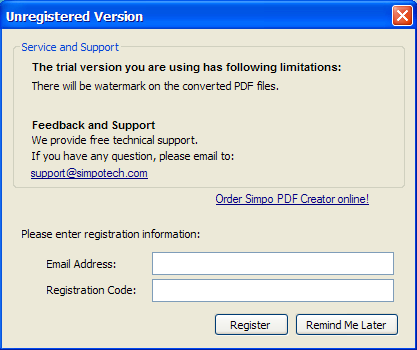
Lưu ý:
Bạn có thể sử dụng nó như một máy in. Nó có thể cho bạn thay đổi kích cỡ của trang trong tập tin. Ngoài ra, nó còn hỗ trợ bạn chọn các trang mà bạn muốn chuyển đổi. Tất cả các thao tác mà bạn có thể làm với máy in thì bạn cũng có làm được với Simpo PDF Creator.
2. Tạo file PDF bằng cách nhấn chuột phải vào file:
- Bạn tìm kiếm file cần chuyển đổi định dạng, và chọn “ Create PDF with Simpo PDF Creator”.
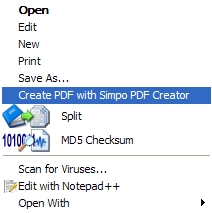
- Chương trình sẽ yêu cầu đăng ký bạn nhấn Remind Me Later để tiếp tục.
- Sau khi chuyển đổi xong. Bạn có thể chọn để mở nó trực tiếp để xem file PDF được tạo bằng cách nhấn vào thư mục "Open Folder", hoặc nhấn "Close" để đóng lại.
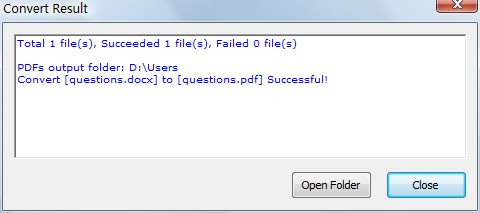
Lưu ý:
Cách này chỉ hỗ trợ chuyển đổi các file MS Office và file ảnh. Để có thể chuyển đổi các file kiểu khác bạn nên chọn cách trên, sử dụng bằng máy in ảo.
phamthaoit(0101.vn)
CÁC TIN KHÁC

|