Cũng giống như việc chia sẻ file, truy cập từ xa một máy Mac từ máy Mac khác là tương đối đơn giản. Các công cụ này đã được xây dựng trong hệ điều hành OS X, bạn chỉ cần bật chức năng screen-sharing trong cửa sổ Sharing preference. Nhưng việc thiết lập screen-sharing giữa Mac và Windows PC lại phải mất nhiều công sức hơn một chút và nó yêu cầu cài đặt một số phần mềm của bên thứ ba. Vấn đề lớn nhất là máy Mac không thể chia sẻ màn hình với các máy tính chạy hệ điều hành Windows 7 Home Premium.
Chia sẻ màn hình của máy Mac
Để kết nối từ PC đến một máy Mac, bạn sẽ cần phải cài đặt một client VNC trong Windows Vista. Có một số client miễn phí có thể lựa chọn, một trong số đó là TightVNC.
Sau khi download và cài đặt một client VNC trên PC của bạn, hãy trở lại với máy Mac và mở System Preferences. Chọn Sharing, và tích vào tùy chọn Screen Sharing.
Chức năng Screen-sharing bây giờ đã được kích hoạt cho phép người dùng từ xa đăng nhập với tên và mật khẩu quản trị viên của Mac. Để cho phép những người khác cùng chia sẻ màn hình của Mac, hãy chắc chắn rằng chức năng Screen Sharing vẫn đang được chọn và kích vào Computer Settings. Chọn Anyone May Request Permission To Control Screen, và nếu muốn bạn có thể chọn VNC Viewers May Control Screen With Password, nếu chọn chức năng này bạn hãy nhập vào mật khẩu. Cuối cùng, click OK.
Quay về cửa sổ Sharing, dưới Screen Sharing: bạn sẽ thấy một ghi chú với một địa chỉ IP ở dạng vnc: / / ipaddress , hãy ghi lại địa chỉ này.
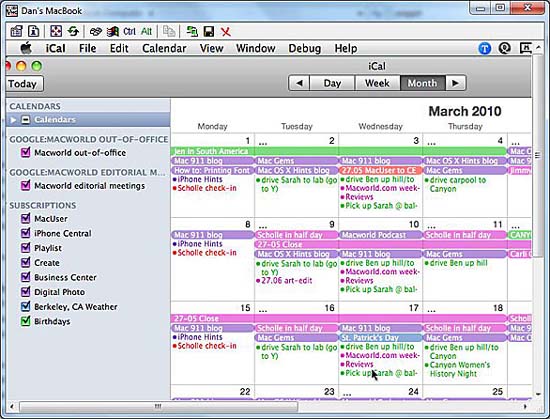
Khi cài đặt máy khách VPN trên máy tính Windows, bạn có thể chạy các ứng dụng Mac từ xa giống như iCal
Quay lại trên máy tính PC, cung cấp cho client VNC của bạn địa chỉ IP ở trên (nhưng không có vnc: // ở phía trước). Nếu có vấn đề kết nối, hãy kiểm tra các cài đặt mã hóa của client: Nếu chúng được thiết lập là ZRLE, hãy thử chuyển sang Hextile. Trong TightVNC, bạn nên làm điều đó bằng cách mở VNC Viewer, click vào nút Options, và sau đó lựa chọn một cài đặt mã hóa khác từ menu Use Encoding .
Chia sẻ màn hình của máy tính PC
Để điều khiển từ xa một máy tính PC Windows, trước tiên cần phải cài đặt thành phần miễn phí Remote Desktop Connection Client for Mac của Microsoft trên máy Mac.
Thật không may, phần mềm trên lại không làm việc với phiên bản Windows 7 Home Premium, nó chỉ hoạt động với Windows 7 Professional, Ultimate, và Enterprise, nếu bạn muốn chia sẻ màn hình của một máy tính chạy Home Premium thì đây là điều chưa thể làm được.
Windows XP: Mở Control Panel (trong chế độ xem Classic), click đúp vào biểu tượng System, và mở tab Remote. Chọn chức năng Allow Users To Connect Remotely To This Computer. (Nếu bạn đang sử dụng phiên bản XP Home, tích vào tùy chọn Allow Remote Assistance Invitations, sau đó kích vào nút Advanced và tích vào tùy chọn Allow This Computer To Be Controlled Remotely).
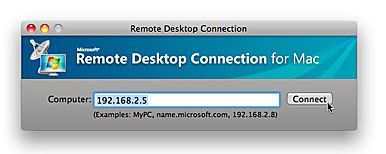
Khi cài đặt Remote Desktop Connection trên Mac, bạn chỉ cần nhập vào
địa chỉ IP của PC để kết nối.
Nếu bạn đang đăng nhập như một quản trị viên, và có một mật khẩu, kích vào nút Apply. Nếu không, hoặc là kích vào nút Select Remote Users để thêm người dùng mới hoặc tạo tài khoản người dùng mới.
Windows 7: Mở Control Panel (ở chế độ xem Category), tiếp theo là System and Security. Under System, kích vào liên kết Allow Remote Access. Trong tab Remote của System Properties, chọn chức năng Allow Connections from Computers Running Any Version of Remote Desktop. Nếu bạn là quản trị viên của hệ thống Windows, kích vào nút Apply. Nếu không, hãy kích vào nút Select Remote Users để xác định những người dùng có thể đăng nhập vào để kiểm soát PC, nếu muốn bạn cũng có thể tạo một tài khoản người dùng mới mà chỉ dành cho việc điều khiển từ xa.
Quay lại máy Mac, khởi chạy ứng dụng Remote Desktop Connection. Trong trường Computer, gõ vào địa chỉ IP của máy tính PC hoặc tên máy tính PC và kích vào nút Connect. Tiếp theo cung cấp tên người dùng, mật khẩu, và tên miền. (Trong XP, tên miền mặc định là Workgroup, trong Windows 7, sử dụng tên máy tính).\
Theo QuanTriMang