|
Tuy nhiên, đôi khi các thiết lập cập nhật mặc định trong những ứng dụng này có thể mang lại cho máy tính của bạn những phiền toái như lỗi phần mềm, hỏng đĩa cứng hoặc những tính năng mới không được chào đón như Windows Genuine Advantage. Sau đây là vài ứng dụng quan trọng (có cả Windows) và quá trình cập nhật của chúng, cũng như những điều mà bạn cần biết rõ và mong đợi từ mỗi hãng sản xuất ứng dụng.
CẬP NHẬT WINDOWS:
Microsoft thường phát hành các bản cập nhật bảo mật cho Windows, Office và Internet Explorer vào thứ 3 của tuần lễ thứ 2 mỗi tháng. Cũng có nhiều trường hợp, hãng phát hành các bản vá khẩn cấp không theo đúng chu kỳ. Cách tốt nhất để nhận được các bản vá này là thiết lập hệ điều hành Windows mà bạn sử dụng (có thể là XP, Vista hoặc tương lai là Windows 7) tự động tải xuống và cài đặt ngay khi chúng được công bố. Tuy nhiên, Microsoft cũng cung cấp vài tùy chọn khác để bạn cân nhắc.
Trước tiên, bạn hãy kiểm tra tình trạng hiện tại của tính năng Automatic Updates trong Windows:
1. Nhấn Start, rồi sau đó nhấn Control Panel.
2. Tùy thuộc vào chế độ hiển thị của Control Panel (Classic hay Category), thực hiện theo một trong cách sau:
- Với chế độ Classic, bạn nhấn Automatic Updates or System. Automatic Updates.
- Với chế độ Category, bạn nhấn Performance and Mainterance.System. Automatic Updates.
Microsoft khuyến cáo người dùng nên để Windows tự động tải xuống và cài đặt các bản cập nhật và bản vá lỗi được khuyến nghị. Sau đây là những chọn lựa khác.
TINH CHỈNH CẬP NHẬT TỰ ĐỘNG
|
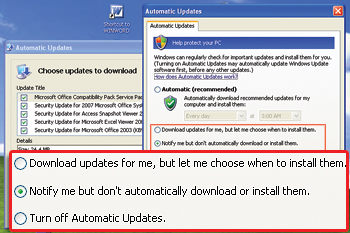
Hình 1: Đối với hầu hết người dùng, điều tốt nhất nên làm là để Windows cài đặt các bản cập nhật bảo mật cho HĐH dù còn có nhiều tùy chọn khác.
|
Trong một số trường hợp, có thể bạn không muốn Windows Update tự động xuất hiện. Ví dụ, các thay đổi đối với trình duyệt Internet Explorer hoặc cài đặt liên quan đến giao thức mạng TCP sẽ phá hỏng các kết nối tường lửa của ứng dụng/thiết bị của hãng thứ 3 đến internet. Nếu thích chờ đợi trong vài ngày để đảm bảo rằng bản cập nhật mới không có trục trặc gì, bạn có thể chọn phương án thứ 2 của Automatic Update là tải về các cập nhật đó nhưng sẽ cài đặt chúng sau (khi bạn yêu cầu). Nếu chọn cách này, một biểu tượng cái khiên màu vàng với dấu chấm than đi kèm sẽ xuất hiện trên khay hệ thống khi máy tính của bạn tải về một cập nhật mới. Biểu tượng này sẽ tồn tại ở đó cho đến khi bạn chọn một hành động thích hợp.
Các cập nhật này sẽ tồn tại trên máy tính cho đến khi bạn nhấn chuột lên biểu tượng cái khiên màu vàng hoặc cho đến khi khởi động lại máy. Lúc đó, bạn sẽ thấy một hộp thoại yêu cầu chọn chế độ cài đặt là Express hay Custom. Phương án Express sẽ cài đặt các cập nhật đúng như Microsoft cung cấp, trong khi đó phương án Custom cho phép bạn xem xét và chọn các thành phần cụ thể (phù hợp khi bạn muốn tránh một gói dịch vụ mới có vấn đề).
|
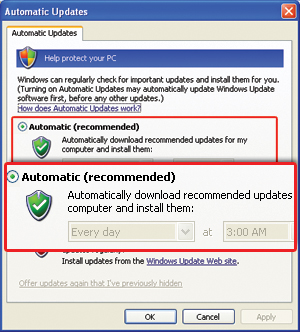
Hình 2: Nếu không muốn Microsoft cài đặt các bản cập nhật khi chưa được phép của mình, bạn có thể thiết lập Microsoft chỉ cung cấp thông báo.
|
Lựa chọn thứ 3 là buộc Windows phải thông báo cho bạn bất cứ khi nào các bản vá mới xuất hiện, nhưng không yêu cầu HĐH phải tải xuống hay cài đặt chúng. Trong trường hợp này, bạn sẽ thấy một danh sách bản sửa lỗi mới, kèm theo tên là số hiệu Knowledge Base để bạn có thể tham khảo thêm thông tin nếu muốn. Bạn có thể bỏ chọn bất kỳ bản vá hay bản cập nhật nào nếu không muốn tải về và cài đặt. Tuy nhiên, Microsoft sẽ khuyến cáo bạn cập nhật chúng vào lần sau khi có một bản vá mới hoặc khi bạn tự đánh dấu chọn bản vá đó.
Phương án thứ 4 chỉ đơn giản là vô hiệu hóa tính năng Automatic Updates. Việc làm này sẽ hoàn toàn trút bỏ gánh nặng của việc tiếp nhận các cập nhật bảo mật mới khỏi người dùng máy tính, song cái giá phải trả cho lựa chọn này là hệ thống sẽ dễ bị tấn công từ các phần mềm nguy hại.
TỰ KIỂM TRA CẬP NHẬT
Microsoft duy trì 2 website khác nhau để bạn có thể tìm các bản vá mới nhất. Microsoft Update (update.microsoft.com) cung cấp các bản cập nhật bảo mật mới nhất cho HĐH cũng như cho những sản phẩm Microsoft là Office và Internet Explorer. Khi được hiển thị trong trình duyệt IE, website này sẽ quét kiểm tra hệ thống của bạn thông qua một thành phần ActiveX, sau đó hiển thị các bản cập nhật cần tải về, yêu cầu bạn cài đặt với 2 tùy chọn là phưong án Express và Custom được nêu ở mục trên.
|
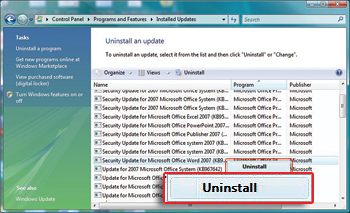
Hình 3: Thi thoảng, các bản cập nhật cũng mang đến rắc rối. Tuy nhiên, bạn có thể "quay ngược" thời gian bằng cách sử dụng tính năng Add or Remove Programs trong Control Panel.
|
Lưu ý, nếu bạn dùng Firefox, website này sẽ không hoạt động. Thay vào đó, bạn phải sử dụng một tiện ích bổ sung để mở một phiên bản làm việc của Internet Explorer trên trang chủ Microsoft Update.
Nếu bạn không muốn mở Internet Explorer hoặc nếu bạn muốn dùng một trình duyệt khác, hãy đến website thứ hai là Microsoft Download Center (find.pcworld.com/62865).
Tại đây, bạn nhấn Download Categories ở phía trên thanh công cụ, và chọn Windows Security Updates từ trình đơn thả xuống. Có nhiều bản cập nhật không dành cho máy tính của bạn, nhưng bạn dễ dàng tìm thấy bản cập nhật quan tâm trong danh sách này.
TRÁNH RẮC RỐI
Nếu nhận thấy một bản cập nhật hay bản vá mới phù hợp với Vista nhưng lo ngại các ứng dụng hiện tại không thể làm việc với chúng, bạn có thể làm theo vài phương án sau.
Bắt đầu bằng việc thiết lập Windows Automatic Updates chỉ tải xuống mà không cài đặt hoặc chỉ thông báo cho người dùng. Tại dấu nhắc, bạn chọn Custom, hủy chọn đối với bản cập nhật mà bạn muốn trì hoãn hoặc không muốn sử dụng, sau đó cài đặt phần còn lại của bản cập nhật. Bạn có thể sẽ nhận được nhiều cảnh báo để tải về và cài đặt các bản cập nhật còn lại, nhưng bạn hoàn toàn có thể khước từ chúng.
|
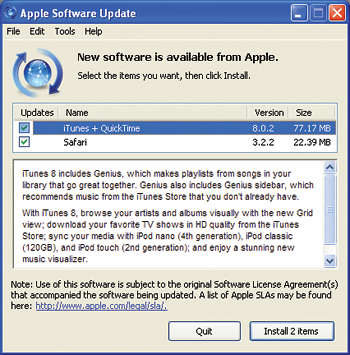
Hình 4: Apple cài đặt công cụ tự cập nhật cho chính mình - và thỉnh thoảng cung cấp những ứng dụng bổ sung không cần thiết - nếu như bạn cài iTunes hay QuickTime trên máy tính chạy Windows.
|
Nếu một bản cập nhật mới vừa được cài đặt dẫn đến vài trục trặc, bạn có thể thực hiện từng bước để khắc phục. Nếu Windows System Restore đã được mở (Start.All Programs.Accessories. Systems Tools), bạn có thể đưa hệ thống quay về trạng thái "khoẻ” mạnh trước khi cài đặt bản cập nhật đó, tuy nhiên làm như vậy cũng có thể gỡ bỏ mọi phần mềm mới vừa được cài đặt.
Một cách khác, có thể dễ thực hiện hơn, đó là hủy cài đặt đối với bản cập nhật đó. Bạn mở Control Panel.Add or Remove Programs, sau đó đánh dấu chọn vào hộp thoại Show updates ở phía trên đầu cửa sổ, sau đó trong danh sách các trình ứng dụng đã cài đặt bạn sẽ có thêm danh sách các cập nhật Microsoft. Các bản cập nhật Windows Updates được nhận diện bằng số thứ tự cập nhật và ngày, tháng. Bạn chọn bản cập nhật có số hiệu cao nhất (hay gần ngày hiện tại nhất) và nhấn nút Remove.
Khi bản cập nhật đó đã được gỡ bỏ, Windows sẽ cố cài lại bản cập nhật đó ở lần sau nếu có cơ hội, đặc biệt khi bạn mở tính năng Automatic Updates. Để tránh điều này, bạn thiết lập Automatic Updates chỉ thông báo về các cập nhật mới nhất hoặc chỉ tải xuống mà không cài đặt.
Ngay cả khi bạn sắp xếp để trì hoãn cài đặt tất cả bản cập nhật thì không phải mọi bản cập nhật đều "xuôi chèo mát mái". Ví dụ, bản cập nhật Service Pack 1 for. Net Framework 1.1 không cài đặt đúng đối với vài người dùng bất kể họ thực hiện theo cách nào. Theo Microsoft, cách khắc phục là xóa đi một khóa Registry cụ thể, sau đó bản cập nhật sẽ được cài đặt chính xác. Bạn có thể tham khảo cách khắc phục sự cố trên bằng cách gõ tên lỗi vào Google hay bất kỳ công cụ tìm kiếm nào, kết quả thu được sẽ có tối thiểu một mục Knowledge Base từ website của Microsoft TechNet hay Support.
Trong các trường hợp khác, bạn có thể chỉ muốn có một phiên bản mới hơn của Internet Explorer, hãy đến website của Microsoft Update, Microsoft Download Center hoặc của chính trình duyệt Internet Explorer.
CẬP NHẬT ỨNG DỤNG CỦA HÃNG THỨ 3
|
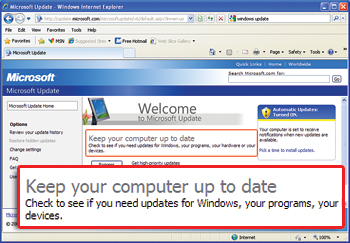
Hình 5: Bên cạnh việc Windows tự cập nhật, trang chủ Windows Update có thể tìm kiếm và cài đặt bản cập nhật cho Office và các ứng dụng của Microsoft.
|
Hệ điều hành không phải là "phần mềm" duy nhất mà bạn cần phải cập nhật các bản vá. Trước đây, người dùng thường phải tìm các bản cập nhật bảo mật của hãng thứ 3 cho chính mình. Tuy nhiên, hiện nay bọn tội phạm máy tính bắt đầu nhắm đến các ứng dụng phổ biến của máy tính để bàn nên các hãng sản xuất có phần tích cực hơn trong việc cung cấp các bản cập nhật bảo mật cho các sản phẩm. Sau đây là cách thức cập nhật cho vài ứng dụng phổ biến.
Firefox: Mozilla âm thầm và tự động tải về các bản cập nhật bảo mật cho trình duyệt ở chế độ nền. Ở lần khởi chạy sau, Firefox sẽ cảnh báo và yêu cầu bạn chờ đợi để trình duyệt thực hiện quá trình cập nhật. Nếu bạn nghĩ rằng còn vài thứ chưa được cài đặt, nhấn chọn Help.Check for Updates. Tuy nhiên, các bản cập nhật đầy đủ (như cập nhật từ Firefox 2 lên Firefox 3) về cơ bản là một cài đặt "mới tinh" từ Mozilla.
iTunes và QuickTime: Bất cứ khi nào bạn khởi chạy một ứng dụng Apple trong Windows, Apple sẽ thực hiện một kiểm tra nhanh rồi sau đó thông báo cho bạn về phiên bản mới nhất đối với iTunes hoặc QuickTime. Bạn cũng có thể yêu cầu một cập nhật bằng cách nhấn chọn Help.Check for Updates. Ngay sau đó, Apple sẽ cung cấp một cảnh báo về bản cập nhật bảo mật mới cho iTunes, QuickTime hoặc cả hai. Trong trường hợp này, bạn sẽ thấy một hộp thoại bật ra để giải thích những gì có trong cập nhật đó
|
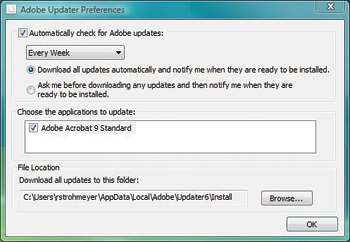
Hình 6: Bạn có thể tùy chỉnh chu kỳ thực hiện tính năng Adobe Updater.
|
Đáng tiếc, Apple vẫn cung cấp những bản cập nhật khác– như Safari và Bonjour for Windows – ngay khi bạn đã có các ứng dụng này. Nếu không thích, bạn chỉ cần bỏ chọn đối với các hộp thoại trước khi cài đặt bản cập nhật.
Flash và Adobe Reader: Giống như Apple, Adobe đẩy những bản cập nhật bảo mật trực tiếp đến người dùng ngay khi chúng hoàn tất và được phát hành. Ngoài ra, bạn có thể yêu cầu một tác vụ kiểm tra bản cập nhật bằng cách nhấn chọn Help.Check for Updates.
Java: Gần đây, Sun phát hiện các phiên bản Java cũ và không an toàn của Java vẫn tồn tại trong các máy tính Windows đã cài đặt các phiên bản Java mới hơn và an toàn hơn. Với JRE6 Update 10, Sun đã "tống khứ" các phiên bản Java cũ khỏi máy tính, nhưng vẫn chưa gỡ bỏ được bất kỳ một phiên bản "tiền Update 10" nào do đó bạn phải thủ công gỡ bỏ chúng.
Theo PCWorld
CÁC TIN KHÁC

|