|
Với pin của laptop, nếu không biết cách sử dụng và bảo quản, pin rất dễ hỏng hóc và có tuổi đời ngắn rất nhất, làm mất đi giá trị và tính cơ động của laptop.
Bài viết dưới đây sẽ giúp bạn kiểm tra mức độ chai của pin laptop và cung cấp một vài lưu ý để giảm tình trạng chai của pin và kéo dài hơn tuổi thọ của pin.
Kiểm tra mức độ chai của pin laptop:
Everest Ultimate Edition: là phần mềm cho phép người dùng xem chi tiết các thông tin về các linh kiện và thiết bị của máy tính đang sử dụng.
Download bản dùng thử của phần mềm tại đây.
Sau khi download, giải nén và kích hoạt file everest.exe để sử dụng.
Tại giao diện chính của phần mềm, ở menu bên trái, bạn chọn Computer → Power Management.
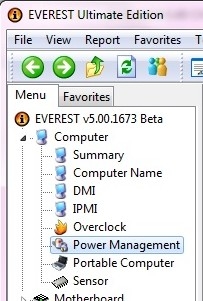
Ở bảng bên phải, mục Wear Level sẽ hiển thị mức độ chai của pin laptop. Nếu dừng ở mức 0%, nghĩa là pin bạn chưa bị chai, và ở mức 100%, nghĩa là pin của bạn đã bị chai hoàn toàn.
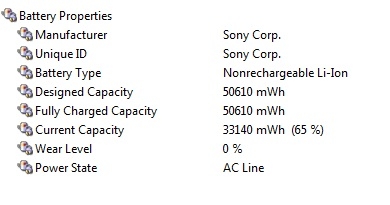
Ngoài ra, tại đây, Everest Ultimate Edition còn cung cấp các thông tin khác liên quan đến trạng thái của pin laptop, chẳng hạn như điện dung tối đa của pin (khi đã sạc đầy) và điện dung hiện tại của pin (sau khi đã sử dụng) và dung lượng pin còn lại (tính theo %)…
Dựa vào đây, bạn sẽ biết được pin laptop của mình có ở trạng thái tốt hay không.
BatteryMon: là phần mềm chuyên dụng để theo dõi và quản lý trạng thái của pin laptop.
Download bản dùng thử của phần mềm tại đây.
Phần mềm chỉ cho phép 30 ngày dùng thử. Do vậy, mỗi khi kích hoạt phần mềm, một hộp thoại yêu cầu bạn đăng ký bản quyền hiện ra, nhấn vào Continue để tiếp tục sử dụng bản dùng thử của phần mềm.
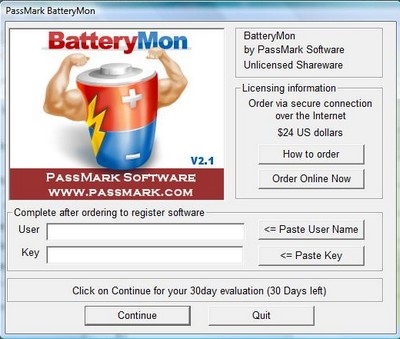
Từ giao diện chính của phần mềm, nhấn nút Start để BatteryMon bắt đầu quá trình phân tích tình trạng của pin laptop.
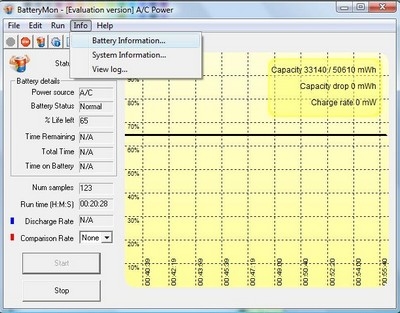
Để xem mức độ chai của pin laptop, bạn chọn Info -> Battery Info từ menu của phần mềm. Tại hộp thoại Battery Information hiện ra sau đó, bạn theo dõi 2 thông số, bao gồm: Design Capacity và Full Charge Capacity. Nếu 2 thông số này có độ chênh lệch, nghĩa là pin laptop của bạn đã có tình trạng chai. Mức độ chênh lệch càng lớn, tình trạng chai càng mạnh.
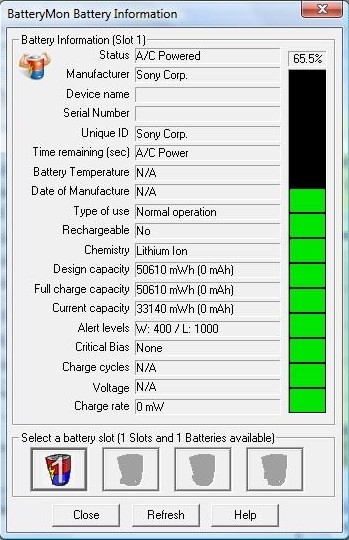
BatteryBar: không chỉ có tính năng hiển thị thông tin về pin laptop, BatteryBar còn là một công cụ hữu hiệu để “trang trí” cho giao diện Windows.
Download BatteryBar phiên bản miễn phí tại đây (Phần mềm yêu cầu máy tính cài đặt .NET Framework trước khi sử dụng.
Sau khi download và cài đặt, bạn khởi động lại hệ thống trước khi có thể sử dụng phần mềm.
Sau khi đã khởi động lại hệ thống, bạn kích chuột phải lên thanh công cụ của Windows, chọn Toolbar → BatteryBar.
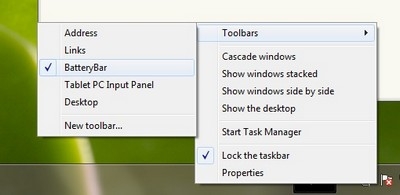
Một biểu tượng sẽ xuất hiện trên thanh công cụ. Trong trường hợp laptop đang sử dụng nguồn cắm điện, biểu tượng sẽ hiển thị On A/C, còn nếu đang sử dụng pin, tại đây sẽ hiển thị thời lượng pin có thể sử dụng trước khi hết.
Khi đưa chuột đến thanh công cụ này, các thông tin về pin laptop sẽ được hiển thị. Trong đó có thông số ‘Độ hao mòn’ (Battery Wear) cho bạn biết mức độ chai hiện tại của pin laptop.

Ưu điểm nổi bật nhất của BatteryBar so với 2 công cụ trên đó là hoàn toàn miễn phí và hỗ trợ tiếng Việt khá tốt.
Lưu ý: Bạn nên sử dụng đồng thời cả 3 công cụ trên để có được kết quả đánh giá tốt nhất về tình trạng của pin laptop.
Một vài lưu ý để kéo dài tuổi thọ và giảm mức độ chai của pin laptop: Bạn có thể tuân theo một vài lưu ý dưới đây để kéo dài tuổi thọ sử dụng của pin laptop, và không để tình trạng chai pin diễn ra nghiêm trọng hơn.
- Không sử dụng máy đến mức “kiệt quệ” nguồn pin. Hãy cắm sạc khi còn khoảng 10-20% dung lượng pin.
- Nếu không sử dụng máy trong một thời gian dài, hãy tháo pin ra khỏi máy.
- Nếu sử dụng nguồn điện cố định thường xuyên (cắm sạc thường xuyên), sau 1-2 tuần, bạn hãy xả sạch pin rồi sạc lại từ đầu.
- Giữ cho laptop luôn mát mẻ, không để bụi bám vào các khe thông gió. Điều này có thể khiến nhiệt độ laptop tăng cao, làm giảm tuổi thọ các linh kiện nói chung và pin nói riêng.
- Thường xuyên vệ sinh mạch tiếp xúc của pin laptop và máy.
- Với một số người, tháo pin laptop ra khỏi máy và chỉ sử dụng nguồn điện cố định. Tuy nhiên cách này không thực sự hiệu quả, pin laptop vẫn giải phóng năng lượng ra bên ngoài và tự giảm điện dung. Ngoài ra, với cách này, nếu mất điện trong quá trình sử dụng laptop sẽ làm ảnh hưởng đến công việc của bạn.
Theo DanTri
CÁC TIN KHÁC

|