|

Nếu sử dụng Windows XP bạn nên dùng phần mềm nhóm ba như Norton Ghost hay Acronis True Image để sao lưu và nếu cần thiết, khôi phục lại toàn bộ ổ đĩa. Với phiên bản Business và Ultimate của Windows Vista tính năng backup được tích hợp sẵn với tên gọi Windows Complete PC Backup, còn phiên bản Home lại không có tính năng này.
Bạn có thể tạo một Disk Image trên ổ cứng cục bộ thứ hai, trên ổ USB ngoài hay ổ đĩa Firewire, trên đĩa DVD hay ngay trên ổ cứng chính. Tuy nhiên bạn không nên tạo trên ổ cứng chính vì nếu ổ cứng bị lỗi bạn sẽ không thể sử dụng được Disk Image.
Mặc dù đã được nén, Disk Image có thể chiếm một dung lượng khá lớn vì vậy đĩa DVD ghi xóa không phải là thiết bị lưu trữ Disk Image hiệu quả nếu bạn phải chia nhỏ file backup này và lưu trữ trên nhiều đĩa DVD khác nhau. Do đó tốt nhất nên sử dụng một ổ đĩa thứ hai.
Có thể tạo Disk Image bất cứ khi nào bạn muốn. Nếu mua một PC đã được cài sẵn Windows Vista, hay dự định nâng cấp thì bạn nên tạo một Disk Image ngay khi có thể vì tạo càng sớm bạn sẽ có một hệ thống càng “sạch”. Và bạn cũng nên tạo một Disk Image mới mỗi khi cài đặt một Service Pack.
Việc tạo một Disk Image không giống như việc thực hiện sao lưu các file dữ liệu, vì mọi ứng dụng, file hệ thống và file Registry đều được copy vào Disk Image này. Và nó cũng không giống với System Restore (đưa hệ thống trở lại một thời điểm nào đó trong quá khứ mà không làm ảnh hưởng tới dữ liệu). Khi khôi phục một Disk Image, nó sẽ ghi đè toàn bộ dữ liệu của ổ đĩa đó (gồm file hệ thống, ứng dụng, …).
Bài viết này sẽ hướng dẫn cách sử dụng Windows Complete PC Backup để tạo Disk Image trên ổ USB 2.0 và thực hiện Restore từ Disk Image này. Bạn chỉ cần thực hiện các thao tác sau:
1. Để sử dụng Windows Complete PC Backup, ổ đĩa đang được tiến hành backup phải được định dạng NTFS. Đây không phải là vấn đề đáng lo ngại vì theo mặc định Vista sử dụng định dạng NTFS, vì thế bạn sẽ phải thực hiện định dạng lại ổ đĩa của bạn nếu đang được định dạng là FAT 32.

2. Click vào menu Start chọn Control Panel | System Maintenance | Backup and Restore Center. Restore Center gồm có hai cửa sổ nhỏ, một cửa sổ được sử dụng để thực hiện Backup và một cửa sổ được sử dụng để Restore. Trong cửa sổ Backup có hai nút lệnh là Back up files và Back up computer. Bạn click tiếp vào nút Back up computer. Một cửa sổ khác hiện ra hiển thị mọi ổ cứng và đĩa CD/DVD để thực hiện backup. Như đã nói ở trên, lựa chọn tốt nhất là sử dụng một ổ cứng khác, thực hiện nhanh hơn và không yêu cầu phải thay đổi đĩa (nếu lựa chọn lưu trữ ra đĩa CD/DVD) trong khi thực hiện backup. Sau đó click tiếp nút Next.
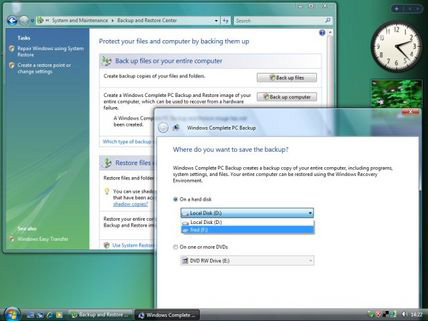
3. Cửa sổ tiếp theo sẽ hiện ra và yêu cầu bạn chọn những ổ đĩa cần backup. Ổ chứa Windows (thường là ổ đĩa C:) sẽ được tự động đưa vào danh sách ổ đĩa backup và không thể hủy chọn ổ đĩa này, nhưng bạn có thể lựa chọn phân vùng khác hay những ổ đã được kết nối để đưa vào danh sách ổ đĩa cần backup. Microsoft khuyên người dùng nên backup lại những ổ có chứa file Windows, chương trình và dữ liệu cá nhân. Trong hầu hết trường hợp, tốt nhất bạn backup mọi ổ đĩa cục bộ và những ổ đĩa ngoài luôn kết nối vào hệ thống. Sau đó click chọn vào hộp chọn phía trước những ổ đĩa mà bạn muốn backup, click tiếp Next.
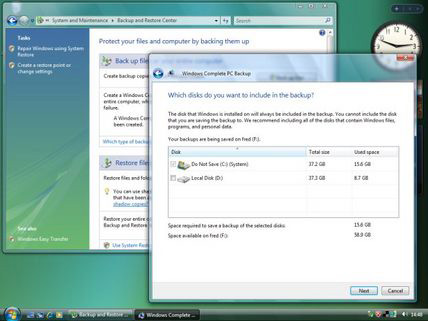
4. Cửa sổ cuối cùng sẽ hiện ra thông báo dung lượng cần để thực hiện backup ổ đĩa mà bạn đã lựa chọn. Sau khi click vào nút Start backup tiến trình backup sẽ tự động được tiến hành. Windows sẽ nhắc bạn chọn ổ đĩa lưu trữ sau đó copy mọi file sang đó. Bạn có thể dừng quá trình backup bằng cach click vào nút Stop backup. Tùy thuộc vào kích thước của bản cài đặt Vista, quá trình backup có thể sẽ thực hiện trong những khoảng thời gian khác nhau. Khi quá trình backup hoàn thành, cửa sổ này sẽ đóng lại và màn hình Restore Centre sẽ hiển thị ngày thực hiện backup hoàn toàn hệ thống (Complete PC Backup) và ổ đĩa lưu trữ file backup.
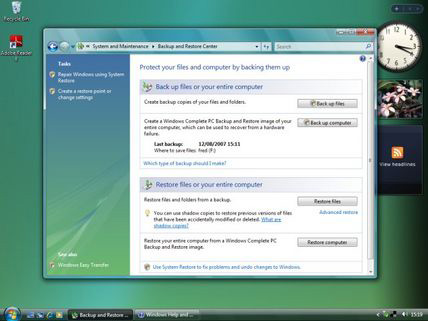
5. Để khôi phục từ một Backup Image, bạn sẽ phải chạy tính năng Restore từ bên ngoài Windows. Điều này rất quan trọng vì một trong những lí do chính phải lưu trữ Complete PC Backup là khi Windows bị hỏng và không thể vận hành được. Bạn có thể khởi chạy quá trình Restore thông qua đĩa boot của Vista. Nếu máy của bạn không được cài đặt khởi động từ CD hay DVD thì bạn cũng có thể phải thay đổi cài đặt trong BIOS. Sau đó khởi động lại máy tính và đợi cho đến khi menu của đĩa boot này xuất hiện.
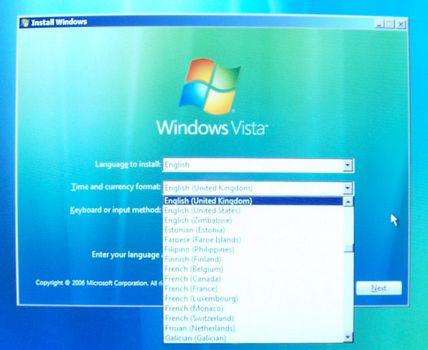
6. Sau khi lựa chọn ngôn ngữ sử dụng, click tiếp Next, lưu ý không được click vào nút Install Now vì nó sẽ khởi chạy quá trình cài đặt. Bạn có thể xem xét thông tin trong What to know before installiing Windows nhưng những thông tin này chỉ đề cập tới quá trình cài đặt mới Windows Vista. Ở cửa sổ này bạn nên chọn Repair your computer ngay cả khi đang thực hiện restore từ một Disk Image và Windows Vista hiện tại của bạn không cần sửa.
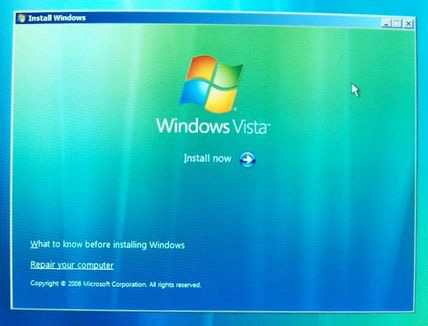
7. Sau đó chương trình cài sẽ tìm kiếm những hệ điều hành đã được cài đặt trên máy, và nếu bạn cài đặt nhiều hơn một phiên bản của Windows Vista trên PC chương trình cài này chỉ hiển thị một bản cài đặt mà nó tự động lựa chọn. Có thể bạn cần phải cài đặt driver cho ổ cứng nếu sử dụng một hệ thống RAID trên PC (trong đó hai hoặc nhiều ổ được vận hành cùng nhau thông qua một phần mềm). Nếu không có hệ điều hành nào được hiển thị trong vùng lựa chọn của hộp thoại này bạn hãy click vào nút Install drivers và chương trình cài Vista sẽ khởi chạy bất kì driver của ổ cứng đặc biệt nào trước khi thực hiện tìm kiếm lại một bản cài đặt Vista để thực hiện sửa. Khi bạn đã lựa chọn đúng bản cài đặt, click vào nút Next.
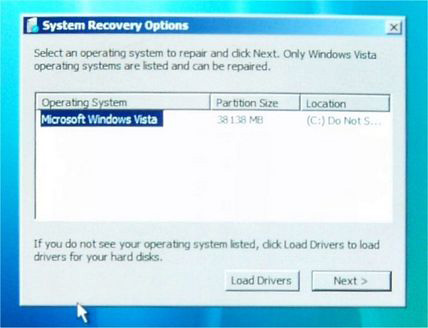
8. Bạn sẽ thấy 5 công cụ khôi phục và công cụ được lựa chọn là Windows Complete PC Restore. Bốn công cụ còn lại gồm:
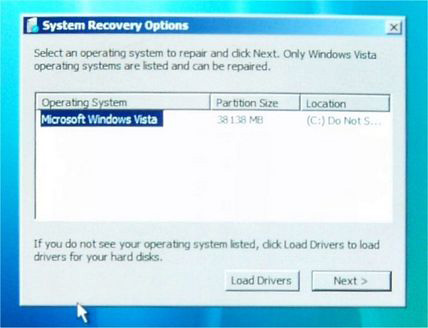
- Perform an automatic repair of the Windows Startup files (tự động sửa file khởi động của Windows).
- Perform a System Restore to an earlier (thực hiện khôi phục hệ thống về một thời điểm trong quá khứ).
- Check your PC’s memory for faults (kiểm tra lỗi bộ nhớ của PC).
- Run a command prompt (chạy Command Prompt).
9. Sau khi chọn Windows Complete PC Restore một cửa sổ khác sẽ hiện ra cho phép bạn lựa chọn một file Complete PC Backup để thực hiện Restore từ file đó. Nếu đã tạo nhiều file Backup với những ứng dụng khác nhau bạn có thể lựa chọn những file tùy thích trong số đó. Tuy nhiên, tốt nhất bạn chỉ nên chọn một file và Windows sẽ tự động lựa chọn tùy chọn này. Hộp thoại này hiển thị vị trí và thời điểm tạo của file thực hiện restore. Vì vậy bạn có thể dễ dàng xác định và khôi phục từ đúng file backup mong muốn. Sau đó nhấn Next. Màn hình cuối cùng của quá trình Restore sẽ cho bạn biết quá trình khôi phục sẽ thực hiện những gì và cho phép lựa chọn tùy chọn xóa những phân vùng hiện có trên ổ cứng. Bạn không nên lựa chọn hộp chọn này, click Finish để khởi chạy quá trình Restore.
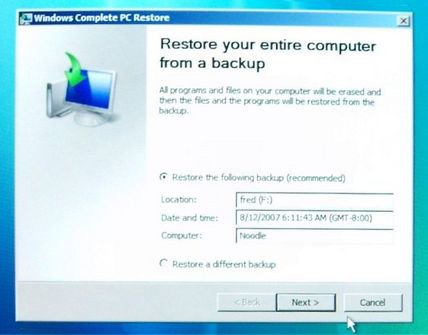
10. Sau đó Complete PC Restore sẽ copy Backup Image được tạo trong bước 4 lên ổ cứng chính của hệ thống. Trên màn hình lúc này sẽ hiển thị một trình đánh giá tiến trình thực hiện copy. Khi qua trình khôi phục hoàn thành, máy tính sẽ tự động khởi động lại và đưa bạn trở lại desktop của phiên bản Vista vừa được khôi phục. Hệ thống giờ đây đã được khôi phục lại thời điểm bạn khởi tạo Complete PC Backup. Bạn có thể thực hiện khôi phục bất cứ lúc nào bạn muốn, nhưng nhớ rằng mọi file được tạo sau khi tạo file backup sẽ bị mất.
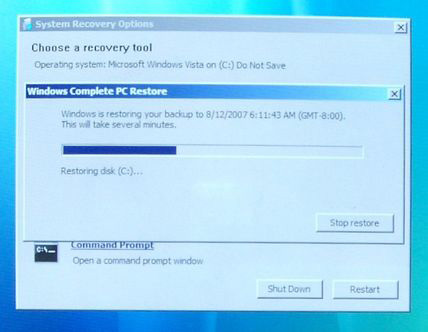
Theo Quantrimang
CÁC TIN KHÁC

|