|
Việc cấu hình các máy tính để thực hiện các kết nối kiểu này rất đơn giản – công việc của bạn cần thực hiện chỉ là tích vào hộp kiểm. Sau đó để truy cập vào Internet, chúng ta phải cần đến mục cổng forward trên Router mạng (rất đơn giản). Mặc dù vậy việc cấu hình truy cập từ xa trên Internet cho nhiều máy tính trong cùng một mạng lại không trực giác đến như vậy.
Để giúp các bạn nắm bắt được vấn đề, chúng tôi sẽ giới thiệu từng bước, cấu hình mọi thứ để kích hoạt việc hosting các kết nối từ xa đến các máy tính trong một mạng, trên Internet. Với mỗi một máy tính được điều khiển xa, chúng ta cần chỉnh sửa Windows Registry và tạo một chính sách tường lửa. Sau đó sẽ cấu hình các cổng forward trong Router.
Kích hoạt các kết nối desktop từ xa trên mỗi PC
Bước đầu tiên chúng ta cần thực hiện là kích hoạt tính năng kết nối desktop từ xa trên máy tính mong muốn. Cần lưu ý rằng, Windows XP Home Edition, Vista Home Basic và Vista Premium không có tính năng này mặc dù tất cả các phiên bản đều có chương trình máy khách Remote Desktop Connection.
Trong Windows Vista, bạn kích chuột phải vào Computer trên menu Start và chọn Properties. Trong cửa sổ System, kích liên kết Remote Settings phía bên trái. Trên tab Remote, chọn Allow trong phần Remote Desktop. Nếu các máy tính sẽ kết nối với máy tính chủ đang sử dụng một phiên bản máy khách mới hơn, khi đó bạn hãy chọn tùy chọn an toàn hơn.
Mẹo: Kiểm tra xem máy khách có hỗ trợ thủ tục Network Level Authentication (NLA) cho việc kết nối đến các kết nối an toàn hơn, mở chương trình Remote Desktop Connection, kích vào biểu tượng ở góc trên bên phải của chương trình và chọn About. Nếu NLA được hỗ trợ, nó sẽ được lưu ý trong hộp thoại.
Để kích hoạt desktop từ xa trong Windows XP, kích chuột phải vào My Computer trong menu Start và chọn Properties. Trong hộp thoại xuất hiện, chọn tab Remote và tích vào tùy chọn “allow option in the Remote Desktop”.
Mẹo: Không phải băn khoăn về máy tính không được thể hiện trong trình duyệt có thể truy cập khi chọn trường Browse for more from the Computer. Khả năng này chỉ làm việc khi một Terminal Services gateway được cài đặt, vấn đề thường chỉ được thực hiện trên các mạng doanh nghiệp.
Chỉ định số cổng cho mỗi PC và thay đổi giá trị mặc định
Cổng mặc định được sử dụng bởi máy chủ và máy khách desktop từ xa là TCP 3389. Chính vì vậy, những máy tính được kích hoạt tính năng này sẽ lắng nghe hoặc khởi tạo các kết nối trên cổng này. Đây là điều hết sức hữu dụng nếu nhiều kết nối từ xa đến và đi khỏi các máy tính trong cùng một mạng nội bộ, mặc dù mặc định, không cho phép thiết lập hơn một máy tính tại cùng thời điểm để sử dụng các kết nối từ xa cho Internet.
Khi Router nhận lưu lượng trên cổng desktop từ xa, nó sẽ chuyển tiếp đến một máy tính nào đó. Chính vì vậy nếu Bob (tên một người lấy làm ví dụ) truy cập từ xa thành công vào máy tính của anh ấy, thì máy tính của anh đã được cấu hình trong Router. Khi Sallie muốn kết nối từ xa vào máy tính của cô, cô sẽ chỉ nhận được một thông báo lỗi. Để Sallie có thể kết nối, chúng ta phải thay đổi máy tính cấu hình trong Router sao cho lưu lượng desktop từ xa được chuyển tiếp tới.
Cách để thực hiện vấn đề này là sử dụng một cổng khác trên các máy tính. Cho ví dụ, Bob có thể sử dụng cổng mặc định; anh ta không cần thay đổi số cổng được sử dụng bởi máy chủ hoặc chính sách tường lửa mặc định cho phép lưu lượng gửi đến. Mặc dù vậy, Sallie cần phải sử dụng cổng 3390, còn bất cứ người dùng nào khác muốn có được sự truy cập từ xa cần phải sử dụng cổng 3391, 3392,…
Sau khi chỉ định các máy tính bổ sung một số cổng tương ứng, chúng ta hãy thay đổi cổng mặc định bằng cách chỉnh sửa Windows Registry:
1. Kích nút Start, trong Vista đánh regedit vào hộp tìm kiếm, sau đó nhấn Enter, còn trong XP, bạn cần kích Run, nhập vào regedit, và nhấn Enter.
2. Phía bên trái của Registry Editor, duyệt đến thư mục dưới đây:
HKEY_LOCAL_MACHINESystemCurrentControlSetControlTerminalServerWinStationsRDP-Tcp
3. Phía bên phải, tìm và kích đúp vào khóa PortNumber, xem thể hiện trong hình 1 bên dưới.
4. Trong hộp thoại soạn thảo, chọn tùy chọn Decimal.
5. Đánh vào số cổng đã chỉ định, kích OK, sau đó đóng Registry Editor.
Để Windows sử dụng cổng mới, hãy khởi động lại máy tính và tiếp tục mở tường lửa.
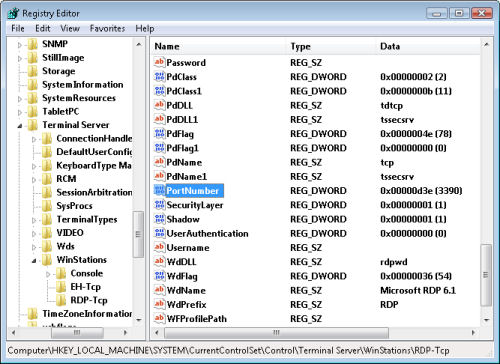
Cấu hình tường lửa của mỗi máy tính với số cổng được chỉ định
Việc kích hoạt tính năng desktop từ xa sẽ tự động tạo ra một ngoại lệ cho tường lửa đối với lưu lượng trên cổng TCP 3389. Điều này rất có ý nghĩa cho các máy tính được thiết lập với cổng mặc định; mặc dù vậy, chính sách tường lửa phải được tạo trên các máy tính đã được cấu hình với một cổng nào đó. Thêm vào đó, tốt nhất bạn nên remove chính sách ban đầu để ngăn chặn những truy cập không cần thiết.
Đây là cách add một ngoại lệ cho tường lửa trên các máy tính không sử dụng các cổng mặc định.
1. Mở hộp thoại Windows Firewall từ Control Panel.
2. Kích tab Exceptions
3. Kích nút Add Port
4. Nhập vào Name, Port Number, chọn TCP, kích OK, sau đó đóng các hộp thoại và cửa sổ.
Hình 2 bên dưới thể hiện cho bạn một ví dụ.
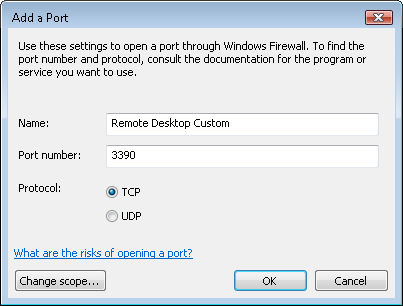
Thiết lập cổng forward trong Router, bản đồ hóa các cổng với địa chỉ IP
Bây giờ là lúc chúng ta đi thiết lập Router với tất cả các cổng forward, bản đồ hóa các cổng được gán cho máy tính tương ứng của chúng. Đây là vấn đề rất cần thiết cho Router để nó biết được nhữn gì cần thực hiện với lưu lượng desktop từ xa đang được gửi đến từ mạng. Tất cả các máy tính, dù sử dụng cổng mặc định hay tùy chọn, đều phải có một entry được cấu hình trong Router.
Để truy cập vào trang thiết lập Router, bạn hãy đánh vào địa chỉ IP của Router vào trình duyệt web và đăng nhập. Sau đó tìm các thiết lập Virtual Server hay Port Forwarding. Để tạo một mục mới, sử dụng một combo box để chọn máy tính mong muốn hoặc nhập vào địa chỉ IP của máy tính, đánh vào số cổng (sử dụng tương tự cho public và private), kích Save. Hình 3 bên dưới thể hiện cho các bạn một ví dụ.
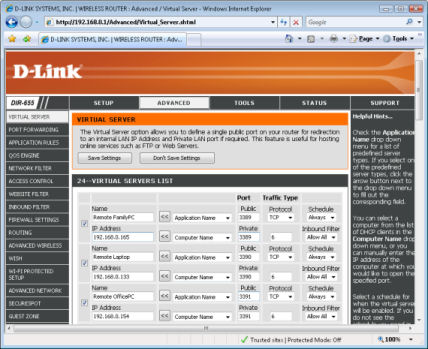
Mẹo: Các địa chỉ IP tĩnh cần được sử dụng cho các máy tính vì DHCP hoặc các địa chỉ tự động đều bị thay đổi một cách định kỳ. Nhiều Router có tính năng DHCP giúp thực thi một địa chỉ IP nào đó cho một máy tính được chỉ định. Bằng không các địa chỉ IP cần phải được gán một cách thủ công trên các máy tính.
Tạo kết nối từ xa
Lúc này chúng ta đã kích hoạt tính năng kết nối từ xa trên các máy tính, đã cấu hình các cổng tùy thích và thiết lập Router, những công việc bạn cần thực hiện cho một kết nối đến đây đã xong. Sau đây chúng ta hãy đi khởi chạy chương trình Remote Desktop Connection của Microsoft trên menu Start. Bắt đầu bằng cách nhập vào các thông tin thường dùng. Khi kết nối đến một máy tính trong cùng mạng, bạn hãy nhập vào địa chỉ IP của máy tính hay Computer Name. Khi kết nối qua Internet, bạn hãy nhập vào địa chỉ IP của kết nối Internet hoặc host name. Sau đó, nếu kết nối đến một máy tính được cấu hình với cổng không phải mặc định, hãy đánh dấu hai chấm (:) và số cổng, xem thể hiện trong hình 4 bên dưới.
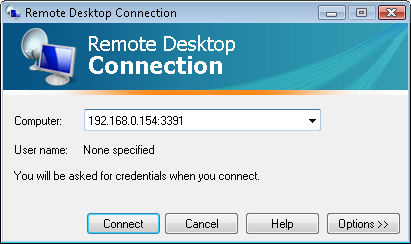
Lưu ý: Một số nhà cung cấp dịch vụ DNS, chẳng hạn như No-IP, cung cấp dịch vụ IP động. Như vậy bạn sẽ có thể sở hữu một host name, chẳng hạn như ericshome.getmyip.com, luôn trỏ đến địa chỉ IP Internet, thậm chí khi nó thay đổi. Điều này làm cho việc sử dụng các kết nối desktop từ xa dễ dàng hơn nhiều nếu kết nối Internet có địa chỉ IP động.
Theo Quantrimang
CÁC TIN KHÁC

|