|
Đây là một tính năng mới khá hay của Google Docs nhưng có lẽ ít được người dùng biết đến cũng như tận dụng. Trước tiên, bạn nên chép tất cả file Microsoft Office muốn chuyển thành PDF vào một thư mục duy nhất (chẳng hạn thư mục Chuyen doi) để thuận tiện việc xử lý sau này. Tiếp theo, bạn đăng nhập tài khoản Google Docs của mình (bài này minh họa trên Google Docs giao diện tiếng Việt).
Trong giao diện chính xuất hiện, bạn bấm nút “Tải lên” phía trên để chuẩn bị tải những file Microsoft Office từ máy tính lên Google Docs. Ở cửa sổ kế tiếp bạn nhấp vào nút “Chọn tệp tải lên” và tìm chọn tất cả file Microsoft Office đã chép vào thư mục Chuyen doi trước đó. Liên kết “Chọn tệp khác” cho phép bạn chọn thêm file khác. Chọn xong bạn bấm nút “Bắt đầu tải lên”.
Lưu ý: Google Docs hỗ trợ upload file Word dung lượng tối đa là 500KB, file Excel tối đa là 1MB và file PowerPoint tối đa 10MB, đồng thời tổng dung lượng các file không quá 25MB.
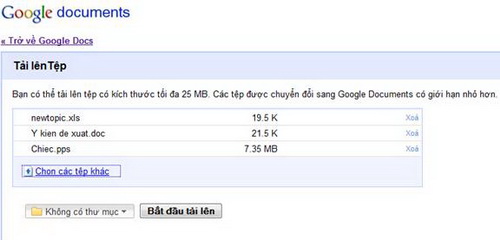
Khi quá trình upload hoàn tất bạn nhấp vào liên kết “Trở về Google Docs” phía trên để quay lại giao diện chính, đánh dấu chọn những file Microsoft Office vừa tải lên (nằm trong nhóm “HÔM NAY” phía trên cùng danh sách), rồi nhấp vào menu “Tác vụ khác” và chọn “Xuất”.
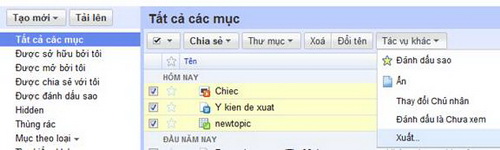
Trong hộp thoại mở ra bạn nhấp vào liên kết PDF nằm bên phải mục “Chuyển đổi sang” để chọn nhanh chế độ chuyển đổi file Microsoft Office thành PDF. Xong, bạn bấm nút “Tiếp tục” để Google Docs bắt đầu xử lý.
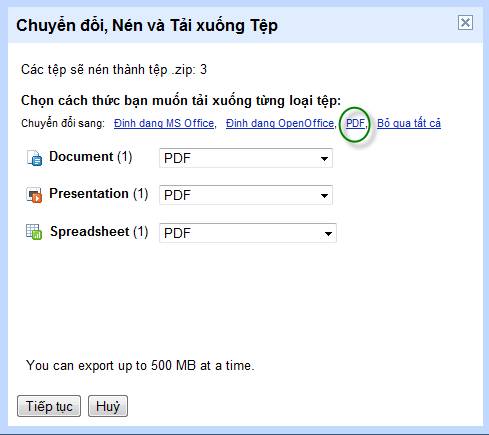
Hoàn tất quá trình chuyển đổi định dạng và nén tất cả file PDF xuất ra vào file Zip duy nhất, hộp thoại tải file Zip về máy của trình duyệt hoặc trình tăng tốc download (như Internet Download Manager) sẽ xuất hiện. Tải xong bạn giải nén file Zip để nhận các file PDF kết quả.
Theo thử nghiệm, PDF xuất ra sẽ hiển thị chính xác tiếng Việt có dấu nếu file Word, Excel, PowerPoint được soạn bằng font Time New Roman; còn soạn bằng font Arial, VN-Times thì không.
Theo TuoiTre
CÁC TIN KHÁC

|