|

Các bạn có thể sử dụng ba chương trình partition, trong bài chúng tôi chỉ sử dụng EASEUS Partition Master, tuy nhiên các bạn có thể sử dụng Home Edition nếu bạn đang sở hữu hệ thống 32-bit, x86. Còn nếu hệ thống của bạn là 64-bit, khi đó các bạn cần sử dụng phiên bản Professional.
Đầu tiên, chúng ta cần phải backup một image cho ổ cứng, thực hiện cho cả hai partition. Nếu chưa có chương trình backup image, bạn có thể sử dụng phiên bản miễn phí Macrium Reflect. Thêm vào đó các bạn cũng cần phải có một ổ cứng ngoài đủ lớn để chứa được dữ liệu của cả hai partition.
Sau khi đã backup xong, bạn cần copy hoặc chuyển dữ liệu của mình từ partition cũ, Windows XP hoặc Vista sang partition Windows 7 mới. Từ bên trong Windows 7, mở hai cửa sổ Windows Explorer. Một cửa sổ mở C:\Users\login, ở đây login là tên mà bạn đăng nhập Windows. Cửa sổ còn lại mở D:\Users\login hoặc D:\Documents and Settings\login. (giả sử partition cũ của bạn hiển thị trong Windows 7 là D:).
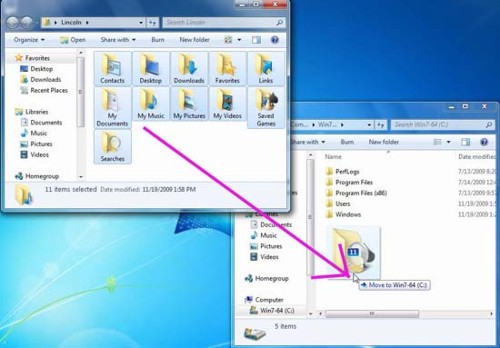
Bạn có thể kéo tất cả các thư mục hiện hữu từ cửa sổ D: vào cửa sổ C:, như vậy dữ liệu sẽ được copy theo đúng thư mục. Tuy nhiên ở đây có một số vấn đề các bạn cần biết:
Đầu tiên, bạn không nên copy thư mục AppData theo cách này. Nếu bạn thấy một thư mục có tên AppData hoặc Application Data trong cửa sổ của partition cũ, đừng copy thư mục đó. Chúng tôi sẽ thảo luận về thư mục này bên dưới.
Thứ hai: Bạn có thể không có chỗ trên partition mới cho mọi thứ trên partition cũ. Nếu rơi vào trường hợp này, giữ phím SHIFT khi bạn kéo các thư mục để khít với partition mới. Thao tác này sẽ chuyển, thay vì copy chúng. Khi C: đầy, sử dụng EASEUS để rút partition cũ và mở rộng thêm partition mới. Lặp lại bước này cho tới khi mọi thứ được chuyền tải.
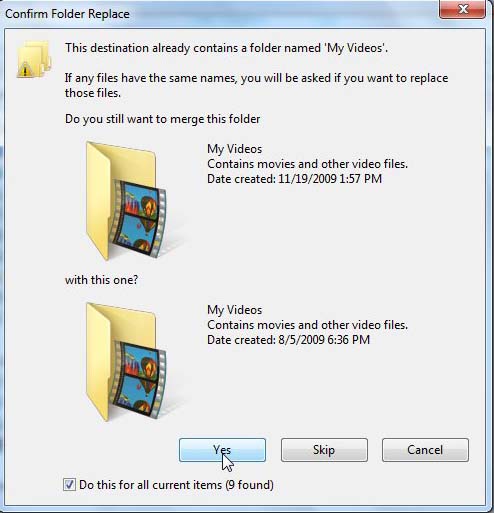
Dù copy hay chuyển các file, bạn cũng sẽ bắt gặp hộp thoại Confirm Folder Replace. Khi đó, hãy tích vào mục Do this for all current items và kích Yes. Nếu hộp thoại khác xuất hiện và hỏi bạn về hai file có cùng tên, hãy tích vào hộp chọn Do this for the next nn conflicts, và kích tùy chọn để giữ lại cả hai.
Khi bạn đã copy (hoặc chuyển) xong mọi thứ, lúc này hãy xử lý đến thư mục AppData. Chắc chắn sẽ có dữ liệu quan trọng ở đây, tuy nhiên việc copy một cách đơn giản các dữ liệu của nó vào thư mục AppData của Windows 7 có thể gây ra một số vấn đề. Tạo một thư mục trong cửa sổ của partition mới mang tên old appdata. Nếu bạn không thấy thư mục mang tên AppData hoặc Application Data trong cửa sổ của partition cũ, hãy chọn Organize, Folder and Search Options. Kích tab View. Chọn Do not show hidden files or folders, sau đó kích OK. Kéo thư mục AppData của partition cũ sang thư mục "old appdata" của partition mới. Nếu partition cũ của bạn khởi động XP, sẽ không có thư mục AppData. Khi đó hãy chuyển các thư mục Application Data và Local Settings thay vì.
Lặp lại tất cả các hướng dẫn này cho các tài khoản đăng nhập trong máy tính của bạn; mỗi tài khoản đều có một thư mục riêng trong \Users hoặc \Documents and Settings. Bạn cũng nên thực hiện thao tác này cho thư mục chung có tên All Users trên partition cũ nếu chạy XP.
Cho đến đây, dữ liệu của bạn đã được chuyển (mặc dù vậy để an toàn, giữ backup image đó trong vòng một vài tháng để đề phòng). Lúc này bạn có thể gỡ bỏ partition cũ một cách an toàn hoặc có thể gỡ bỏ nó theo cách làm cho máy tính không thể khởi động. Trong phần hai của bài này, chúng tôi sẽ giới thiệu cho các bạn cách đi đúng hướng để thực hiện việc gỡ bỏ partition cũ.
Cần lưu ý rằng chúng tôi đã sử dụng EASEUS Partition Master cho quá trình test này. Tuy nhiên các bạn có thể sử dụng Home Edition miễn phí nếu sử dụng hệ thống x86 32-bit, còn nếu bạn sở hữu một hệ thống 64-bit khi đó bạn cần phải sử dụng phiên bản Professional.
Trước khi thực hiện bất cứ hành động nào, có một file mà các bạn cần phải copy từ partition cũ sang partition mới. Đây là một file hệ thống, ẩn nằm trong thư mục gốc mang tên bootmgr.
Trong Windows 7, mở hai cửa sổ Windows Explorer, một cửa sổ mở C: và cửa sổ còn lại mở ổ chứa partition cũ của bạn (có thể là D:). Chọn Organize, sau đó chọn Folder and search options. Kích tab View. Chọn Show hidden files, folders, and drives, hủy chọn Hide protected operating system files (Recommended), xác nhận rằng bạn muốn thực hiện điều đó và kích OK.
Lúc này kéo file bootmgr từ D: sang C:. Khi Windows yêu cầu quyền quản trị, kích Continue. Chọn file đã được copy, khi đó bạn sẽ được đưa trở về hộp thoại Folder Options và ẩn các file của hệ điều hành đó (có thể là các file ẩn) lần nữa, sau đó đóng cả hai cửa sổ.
Nếu bạn chưa cài đặt EASEUS Partition Master, lúc này hãy cài đặt chương trình này. Sau đó load chương trình. Kích chuột phải vào partition Windows 7 và chọn Advanced, sau đó chọn Set Active. Kích OK.
Kích nút Apply, sau đó cho phép EASUS khởi động máy tính. Khi tùy chọn dual-boot xuất hiện trên màn hình, chọn Windows 7. Máy tính của bạn sẽ bắt đầu khởi động Windows 7, sau đó vào môi trường EASUS nơi nó sẽ thực hiện thay đổi.
Khi thực hiện xong, hệ thống sẽ khởi động lại. Tuy nhiên thay vì xuất hiện Windows, bạn sẽ thấy một thông báo lỗi. Lúc này bạn không thể khởi động được máy tính.
Tuy nhiên không có gì đáng lo ngại ở đây. Đây là điều được mong đợi. Cho đĩa DVD Windows 7 của bạn vào ổ đĩa DVD và khởi động lại hệ thống. Khi được hỏi, hãy nhấn bất kỳ một phím nào trên bàn phím.
Ở màn hình đầu tiên, nơi yêu cầu bạn chọn ngôn ngữ, nhấn Next. Ở màn hình tiếp theo, nơi yêu cầu bạn chọn xem có muốn cài đặt Windows 7 hay không, chọn Repair your computer. Sau đó vài giây, bạn sẽ thấy dòng chữ "Windows found problems with your computer's startup options" có nghĩa “Windows đã tìm thấy các vấn đề có liên quan với các tùy chọn khởi động của máy tính”, và hệ thống sẽ hỏi bạn có muốn sửa và khởi động lại máy tính hay không. Khi đó hãy kích Repair and restart.
Thời điểm này, để tay của bạn xa bàn phím khi máy tính yêu cầu bạn nhấn bất kỳ phím nào "Press any key". Windows sẽ khởi động lại như thông thường. Bạn có thể remove đĩa Windows 7.
Khi quay trở lại trong Windows 7, load lại EASUS, kích chuột phải vào partition cũ và chọn Delete. Xác nhận quyết định của bạn. Sau đó kích phải vào partition còn lại (Windows 7) và chọn Resize/Move. Mở partition để điền tất cả các vùng còn lại. Kích OK. Khi bạn thoát khỏi thương trình, kích Yes và cho phép hệ thống khởi động lại.
Tiếp tục một lần nữa, hệ thống sẽ vào môi trường EASUS và khởi động lại từ đây.
Tại đây, bạn có thể kết thúc công việc của mình nhưng có thể vẫn bị hỏi sau mỗi lần khởi động về phiên bản Windows mà bạn muốn load.
Để khắc phục vấn đề này, hãy kích Start, kích phải vào Computer, và chọn Properties. Kích Advanced system settings. Trên tab Advanced, bên dưới "Startup and Recovery," kích nút Settings. Bảo đảm thiết lập "Default operating system" nằm ở Windows 7. Sau đó hủy chọn tùy chọn Time to display list of operating systems.
Theo QuanTriMang
CÁC TIN KHÁC

|