|
Ngày nay, các kết nối Internet băng thông rộng được sử dụng không chỉ cho việc truy cập email, duyệt web mà còn cho cả việc nghe nhạc và video, chơi game trực tuyến hoặc có thể cả thực hiện các cuộc gọi voice call bằng dịch vụ VoIP.
Một gia đình có thể có một vài máy tính được kết nối với nhau, cũng như một số bàn điều khiển game Xbox 360, iPhone hoặc các thiết bị cầm tay, và có thể một bộ máy nghe nhạc như Squeezebox hoặc xem video như Roku. Một số trong các thiết bị này có thể được kết nối chạy dây đến router hoặc có thể truy cập qua kết nối không dây.
Vậy điều gì sẽ xảy ra khi một ai đó muốn nghe nhạc nhưng người khác lại muốn xem phim và một người khác nữa lại muốn chơi game trực trực tuyến? Nếu bạn chưa từng điều chỉnh phần mềm của router, chắc chắn bạn đã sẽ gặp phải một số các vấn đề về hiệu suất. Điều này là do các router không dây thường rời nhà máy sản xuất với thiết lập mặc định lại vô hiệu hóa một số tính năng tốt nhất của chúng.
Vấn đề với các thiết lập router
Mặc định, các router không dây thường đặt tối đa tốc độ mà nó có thể truyền tải dữ liệu. Điều này là cần thiết khi bạn truyền tải các file bằng giao thức TCP, lúc này thời gian chuyển càng nhanh càng tốt đối với bản thân bạn. Nếu router bắt đầu bỏ rơi nhiều gói dữ liệu thì nó sẽ điều tiết tốc độ liên kết cho tới khi giảm khả năng mất dữ liệu – sau đó quá trình tăng tốc lại được thực hiện trở lại lại.
Các gói bị bỏ rơi và việc thay đổi tốc độ liên kết không phải là một vấn đề khi download các file từ Internet hoặc di chuyển chúng từ nơi này đến nơi khác trong mạng của bạn vì các gói sẽ được gửi lại một cách tự động. Cũng không quan trọng trong trường hợp một số gói đến không đích không đúng thứ tự, vì bạn không truy cập vào file cho đến khi quá trình truyền tải dữ liệu được hoàn tất.
Tuy nhiên việc bỏ rơi hay nhận không đúng thứ tự là lại một vấn đề nghiêm trọng trong quá trình streaming phim ảnh, lắng nghe nhạc hoặc nói chuyện với ai đó bằng dịch vụ VoIP như Vonage hoặc Skype. Các ứng dụng như vậy yêu cần một tốc độ liên kết bỏ rơi các gói dữ liệu ít nhất có thể; ở đây sự kiên định là cần thiết chứ không phải tốc độ.
Việc gửi đi một file video độ nét cao từ một máy tính đến thiết bị media player trong phòng khách (lấy ví dụ) thường tiêu tốn khoảng 20 đến 25MB/s băng thông mạng. Điều này hoàn toàn trong khả năng đáp ứng đối với các router 802.11n ngày nay, các router thế hệ mới này hứa hẹn băng thông lý thuyết có thể lên đến 300Mbit/sec. Tuy nhiên trong thực tế, các vấn đề như mất gói dữ liệu, không đúng thứ tự và jitter (hiện tượng các gói đến đích với các tốc độ khác nhau) có thể gây ra một số vấn đề về âm thanh và hình ảnh, gây mất đồng bộ âm thanh với hình ảnh hay một số vấn đề khác.
Lưu lượng hiện hành trên mạng của bạn cũng có sự ảnh hưởng nhất định. Bạn chắc chắn sẽ không thích xem một bộ phim được streamming từ Netflix nếu ai đó trong nhà bạn đang trao đổi các file dung lượng lớn bằng BitTorrent cùng thời điểm.
Tuy nhiên có một giải pháp có thể phân phối hiệu suất tối ưu cho mỗi người trong nhà bạn. Trừ khi router của bạn quá cũ, các router ngày nay đều có các thiết lập phần mềm có thể được cấu hình để gán các gói có liên quan với lưu lượng streaming cho phim ảnh, nhạc hoặc game mức ưu tiên cao hơn so với các gói truyền tải file dữ liệu (tài liệu, trang bảng tính, ảnh số và,…) dựa trên giả định rằng các kiểu dữ liệu này không nhậy cảm về thời gian.
Các thiết lập này cũng được biết đến như "quality of service" (QoS). Việc kích hoạt và điều chỉnh các thiết lập QoS là một hành động cân bằng tải: hành động này có thể cho một số ứng dụng hướng mạng chạy tốt hơn, tuy nhiên phải trả giá bằng sinh mệnh của các ứng dụng khác. Mặc dù vậy đây vẫn là cách tốt nhất cho việc chỉ định băng thông mạng của bạn.
Có một vấn đề đối với người dùng ở đây là không có một giao diện người dùng chuẩn cho việc thay đổi các thiết lập QoS. Chi tiết kỹ thuật Wi-Fi Multimedia (WMM) được hỗ trợ bởi hầu hết các router hiện đại, thực hiện ưu tiên lưu lượng mạng theo 4 hạng mục truy cập: từ mức ưu tiên cao nhất đến thấp nhất đó là voice, video, best effort và background. Mặc dù vậy để thực hiện điều này, WMM phải được kích hoạt trong cả phần mềm và adapter Wi-Fi của máy khách.
Thêm vào đó, các ứng dụng (chẳng hạn như media server trong một lưu trữ gắn với mạng) phải được gắn hai bit trong mỗi gói để có được quyền ưu tiên. Nhưng một số ứng dụng thế giới thực không phải dịch vụ VoIP cũng được nhúng các bit này, điều đó ảnh hưởng không nhỏ đến các ứng dụng cần thiết trên. Đó là lý do tại sao chúng ta vẫn cần phải điều chỉnh các thiết lập QoS của router sao cho phù hợp với bạn. Đây là cách thực hiện.
Hướng dẫn điều chỉnh các thiết lập router
Các nhà sản xuất router thường phát hành các nâng cấp phần mềm mới khi họ phát hiện có vấn đề với router của mình. Các nâng cấp này thường gồm các bản vá lỗi sơ bộ và giúp nâng cao hiệu suất, đôi khi chúng có cả các chức năng hoàn toàn mới so với thời điểm khi router được phát hành lần đầu. Chính vì vậy bạn cần phải luôn bảo đảm cho router của mình được cập nhật phần mềm mới nhất.
Trước khi cấu hình các thiết lập QoS cho router của bạn, hãy kiểm tra các trang hỗ trợ trên website của nhà sản xuất về phần mềm mới được phát hành. Nếu có một phiên bản phần mềm mới ra, bạn nên thực hiện ttheo các chỉ dẫn đó để download và cài đặt nâng cấp này.
Trong bài chúng tôi sẽ lấy router không dây Xtreme-N DIR-655 của D-Link làm ví dụ vì nó là một model khá phổ biến, bên cạnh đó nó vẫn tiếp tục có các nâng cấp về phần mềm. Nhiều kỹ thuật QoS của DIR-655 được phát triển bởi một hãng thứ ba mang tên Ubicom và cũng có thể tìm thấy trong các router được sản xuất bởi Netgear, Cisco, Trendnet và các hãng khác. Nếu bạn đang sử dụng một tên tuổi khác, các màn hình có thể khác nhau nhưng các tùy chọn tối ưu sẽ cơ bản giống nhau; bạn có thể chỉ cần phải để ý một chút để tìm ra chúng.
Để bắt đầu, hãy đánh địa chỉ IP của router vào trình duyệt của bạn và nhấn Enter. IP mặc định của router DIR-655 là 192.168.0.1, tuy nhiên trước khi thực hiện cấu hình này, chúng tôi đã thay đổi địa chỉ của router thành 192.168.1.1 vì địa chỉ ban đầu xung đột với DSL modem.
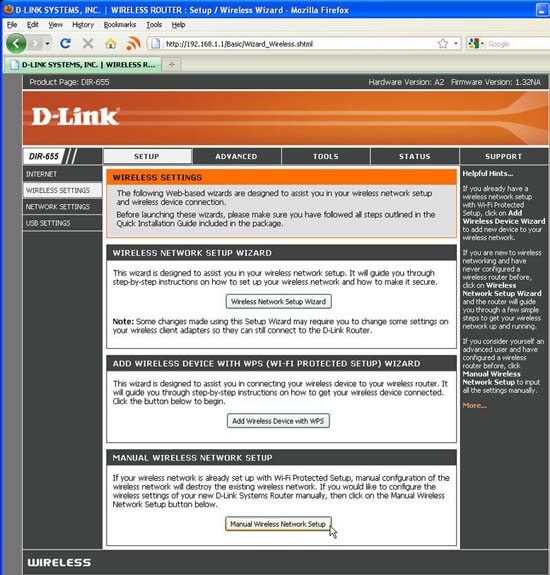
Đánh vào địa chỉ IP của router vào trình duyệt để khởi chạy giao diện cấu hình
Nếu bạn không biết địa chỉ IP của mình, hãy tham khảo trong tài liệu đi kèm của nó. Các địa chỉ IP 192.168.1.1 thường cho các router của Linksys, 192.168.0.1 cho các router của D-Link và Netgear, 192.168.2.1 cho các router của Belkin và 192.168.11.1 cho các router Buffalo. Nếu bạn đã thay đổi địa chỉ IP mặc định của nó và không nhớ nữa, khi đó bạn phải reset lại router để đưa về các giá trị mặc định nhà máy của nó.)
Đánh vào mật khẩu quản trị của bạn để truy cập các thiết lập của router. Nếu bạn chưa từng thiết lập mật khẩu quản trị thì router của bạn sẽ sử dụng mật khẩu mặc định.
Một số thiết lập tiếp theo này không liên quan đến QoS, tuy nhiên việc cấu hình đúng có thể giúp bạn bảo đảm cho mạng không dây hoạt động nhanh một cách có thể trong môi trường.
Đầu tiên, quyết định giao thức nhanh nhất mà tất cả các thiết bị mạng của bạn có thể hoạt động. Nếu mọi thiết bị của bạn đều hỗ trợ 802.11n (ví dụ như vậy), kích Setup ở thanh bar thực đơn, kích Wireless Settings, sau đó kích nút Manual Wireless Network Setup.
Bên dưới Wireless Network Settings, thay đổi 802.11 Mode thành "802.11n only". Nếu thiết bị của bạn lẫn giữa các sản phẩm 802.11g và 802.11n, khi đó hãy chọn tùy chọn đó thay vì hoặc bất cứ tùy chọn nào thích hợp với các thiết bị của bạn. (DIR-655 cũng giống như nhiều router khác, có thể hỗ trợ các thiết bị lẫn giữa b/g/n, g/n hoặc b/g). Vấn đề cần thiết ở đây là cấu hình mạng của bạn sao cho nó có thể hoạt động trên đặc điểm chung cao nhất nhằm phát huy hết những gì có thể của phần cứng mà bạn có.
Chú ý: Nếu bạn thay đổi router của mình để hoạt động trong chế độ 802.11n-only, tuy nhiên lại có một thiết bị của bạn ngừng làm việc thì điều đó có thể là nó không tương thích với 802.11n, trong trường hợp này, bạn cần thay đổi router trở lại chế độ ban đầu để hỗ trợ chuẩn thấp hơn nếu vẫn muốn tiếp tục sử dụng thiết bị đó.
Tiếp đến, thiết lập Transmission Rate thành "Best (automatic)" và thiết lập Channel Width thành "Auto 20/40 MHz". (Lưu ý: router của bạn có thể không có các thiết lập này, hoặc nó có thể sử dụng các thuật ngữ khác để mô tả chúng. Cho ví dụ, Các router Belkin đặt các thiết lập channel-width là Bandwidth).
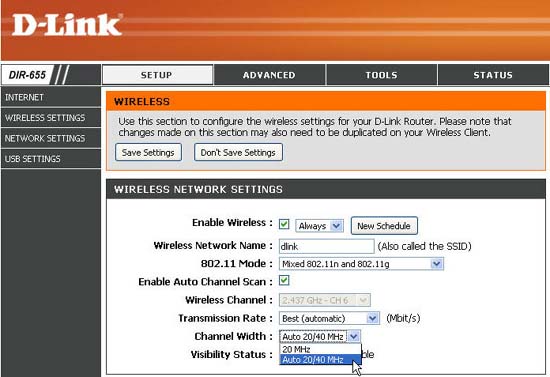
Việc ghép nối kênh có thể tăng đáng kể hiệu suất không dây của router
Việc thay đổi độ rộng của kênh (Channel Width) theo cách này sẽ tăng băng thông không dây của router bởi việc ghép hai trong số ba kênh 20MHz không chồng lấn trong băng tần 2.4GHz. Nếu có các mạng không dây 802.11b hoặc g đang hoạt động trong phạm vi gần, router phải tự động hoàn nguyên để sử dụng một kênh, tồn tại bởi chính sách được gọi là "good neighbor" (hàng xóm thân thiện). (Việc ghép kênh có thể làm chậm trầm trọng đến các router không dây lân cận bởi việc tiêu tốn tất cả băng thông không dây có sẵn).
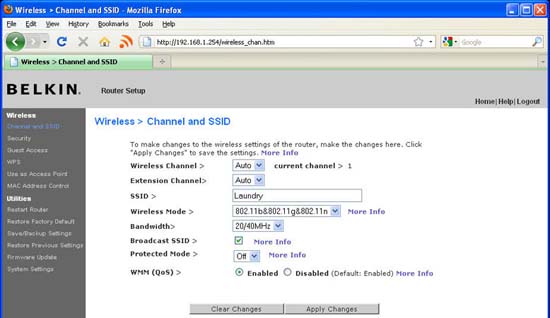
Các router Belkin đặt các thiết lập channel-width là Bandwidth
Vấn đề này không xuất hiện với các router hai băng sóng mới hơn được trang bị sóng vô tuyến ở cả hai tần số 2.4 và 5GHz, vì chúng có 12 kênh không chồng lấn (23 kênh tất cả) có sẵn trên băng tần 5GHz. Tuy nhiên, hầu hết các thiết bị giải trí không dây cũ thường chỉ được trang bị bộ nhận 2.4GHz.
Kích nút "Save Settings" khi bạn thực hiện xong các thay đổi của mình.
Lúc này hãy truy cập vào phần còn lại của thiết lập QoS của router.
WMM cần được kích hoạt mặc định. Để kiểm tra trên DIR-655, kích Advanced trong menu ngang, trong menu dọc và tích dấu kiểm vào bên cạnh WMM Enable. Kích Save Settings để giữ các thay đổi.
Khi vẫn ở tab Advanced trong menu ngang, kích QOS Engine trong menu dọc. Trong hộp kiểm có tên WAN Traffic Shaping, hãy tích vào các thiết lập Enable Traffic Shaping và Automatic Uplink Speed. Router sẽ tự động đo tốc độ lớn nhất mà ISP của bạn cho phép bạn upload dữ liệu lên Internet và hạn chế lưu lượng gửi đi để nó không vượt quá giới hạn đó và tạo một sự cạnh tranh không cần thiết.
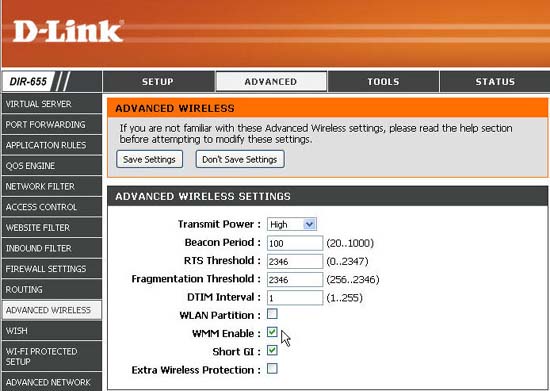
Tích để bảo đảm WMM được kích hoạt
Lưu ý rằng nếu ISP của bạn sử dụng cáp, thì Automatic Uplink Speed sẽ báo cáo tốc độ đường lên uplink vì các dịch vụ này sẽ điều tiết giảm tốc độ uplink của chúng sau một khối ban đầu. Nếu bạn thấy hiệu suất VoIP nghèo, hãy vô hiệu hóa Automatic Uplink Speed và nhập vào tốc độ một cách thủ công.
(Dải tốc độ uplink DSL điển hình rơi vào khoảng 128 đến 768Kbit/sec, phụ thuộc vào mức dịch vụ mà bạn đang trả và khoảng cách từ văn phòng trung tâm của công ty cung cấp dịch vụ). Tốc độ uplink của cáp Internet trung bình rơi vào khoảng 2Mbit/sec., trong khi đó các dịch vụ khác có thể cho tốc độ cao hơn, khoảng 20Mbits/sec. Bạn có thể đo tốc độ download và uplink của mình bằng cách sử dụng phần mềm đo băng thông trực tuyến miễn phí như Speed Test của Speakeasy).
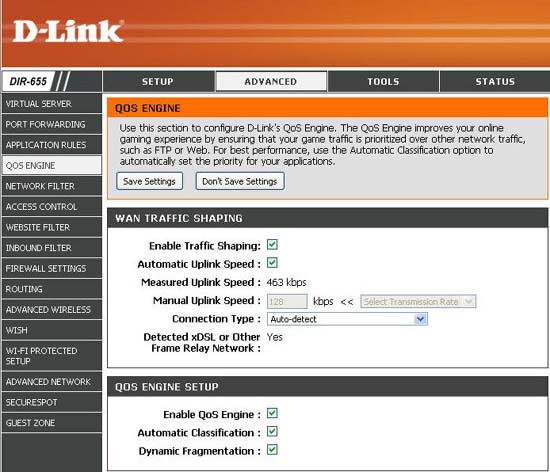
Automatic Uplink Speed đo tốc độ upload tối đa được phép bởi ISP của bạn và hạn chế lưu lượng gửi ra
Trong hộp có tên QOS Engine Setup, tích vào hộp kiểm bên cạnh Enable QoS Engine, Automatic Classification và Dynamic Fragmentation. Nếu tốc độ uplink chậm (nhỏ hơn 512Kbit/sec), Enabling Dynamic Fragmentation sẽ cấu hình router chia các gói lớn thành các gói nhỏ hơn nhằm có được hiệu suất tốt hơn.
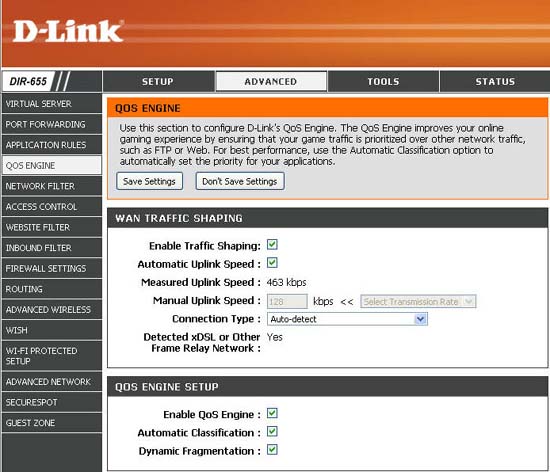
Enabling Dynamic Fragmentation có thể hỗ trợ cho các liên kết đường lên chậm bằng cách chia các gói lớn
Với router sử dụng StreamEngine của Ubicom, Enabling Automatic Classification cho phép nó tự động quyết định xem các ứng dụng nên nhận sự ưu tiên mạng mà không cần sự can thiệp sâu.
Nếu bạn đang chạy một ứng dụng VoIP, DIR-655 sẽ tự động gán mức ưu tiên cao cho các giao thức SIP (Session Initiation Protocol, giao thức được sử dụng trong tín hiệu điện thoại IP) và RTP (Real-time Transport Protocol, được sử dụng cho việc truyền dữ liệu thời gian thực như voice, audio, và video trên mạng IP), gán mức ưu tiên thấp cho các giao thức chia sẻ file như BitTorrent.
Các kiểu router này có một tập các tính năng QoS khác mang tên WISH (Wireless Intelligent Stream Handling). Để truy cập vào tính năng này trong DIR-655, kích Advanced ở menu ngang và WISH trong menu dọc.
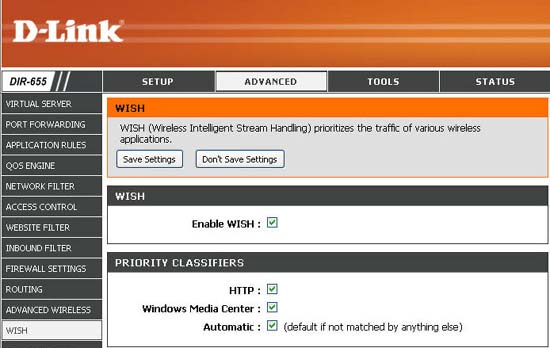
DIR-655 có thể tối ưu lưu lượng không dây giữa các máy tính đang chạy Windows Media Center
Tích dấu kiểm bên cạnh Enable WISH để kích hoạt nó. Trong hộp có tên Priority Classifiers, tích các dấu kiểm bên cạnh HTTP, Windows Media Center (nếu bạn có các máy tính trên mạng đang chạy các phiên bản Windows có tính năng này) và Automatic.
Khi HTTP classifier kích hoạt, router sẽ nhận ra hầu hết các định dạng file điển hình cho audio và video (MP3, AAC, MP4, Flash,…) và sẽ tự động gán chúng ở mức ưu tiên cao hơn so với dữ liệu truyền tải trong mạng không dây. Cùng thẻ, Windows Media Center classifier sẽ nhận ra lưu lượng media từ một máy tính đến media extender, gồm có Xbox 360 của Microsoft. Khi Automatic classifier kích hoạt, router sẽ cố gắng ưu tiên các luồng lưu lượng khác mà nó không nhận ra, dựa trên hành vi của chúng.
Như lưu ý ở trên, không phải tất cả các router đều cung cấp các tính năng QoS giống nhau hoặc sử dụng cùng một phương pháp để chia sẻ lưu lượng mạng. Ví dụ với Linksys WRT600N, bạn truy cập các thiết lập QoS của router bằng cách kích menu Applications and Gaming, sau đó kích menu con QoS. Ở đây, bạn có thể gán mức ưu tiên truy cập Internet cho các ứng dụng nào đó hoặc game, cho các thiết bị theo địa chỉ MAC vật lý của chúng, hay cho các giao thức truyền thông và dải cổng, hoặc thậm chí cho các cổng Ethernet vật lý trong switch tích hợp với router.
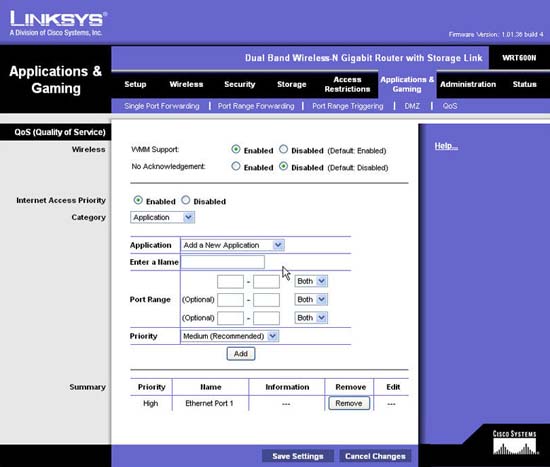
Router WRT600N của Linksys cho phép bạn ưu tiên lưu lượng bởi ứng dụng, giao thức,
địa chỉ MAC và thậm chí cổng Ethernet.
Dù sử dụng bất cứ router nào, chúng tôi cũng hy vọng những thông tin sẽ cung cấp cho bạn những điều bổ ích để từ đó bạn có thể cải thiện trải nghiệm kết nối mạng không dây của mình.
Theo QuanTriMang
CÁC TIN KHÁC

|