Tương thích: Windows XP/Vista/7.
Dung lượng: 7,75MB.
Tải tại đây.
Phần mềm hỗ trợ hầu hết các định dạng video như: H.264/Mpeg-4 Avc, Mov, M4v, Avi, Divx, Xvid, Asf, Wmv, Mpeg-1, Mpeg-2, 3gp, 3gpp, Mkv và đặc biệt là các định dạng dành cho HD như: HD H.264, HD Avi, HD Mpg, HD Ts, HD Wmv, HD Mpeg 4, HD Mov, HD Asf. Ngoài ra, bạn cũng có thể xuất hình ảnh trong phim ra các dạng như: JPEG, GIF và BMP.
Ngay khi khởi động chương trình, bạn sẽ nhìn thấy bốn thẻ chính: Add file (dùng để thêm vào các tập tin cần chuyển đổi), Effect (chỉnh sửa độ sáng, tối cho phim), Trim (cắt clip), Crop (cắt xén hình ảnh trong phim).
1. Chuyển đổi phim
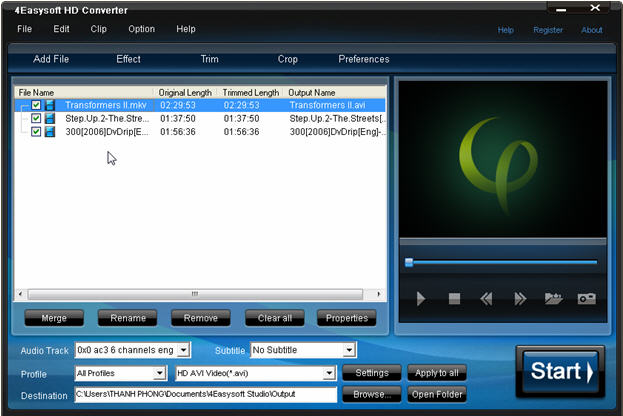
Đầu tiên, bạn nhấn nút Add file, sau đó duyệt đến thư mục chứa các file video cần chuyển, nhấn nút Open. Trong khung làm việc của chương trình, bạn sẽ nhìn thấy khung Profile (chứa các định dạng chuyển đổi mà chương trình hỗ trợ), khung nhìn Preview (cho phép xem lại các đoạn video mà bạn đã chọn) kèm với nó là các nút Merge (gộp hai clip được chọn thành một, giữ phím Ctrl khi chọn), Rename (đổi tên clip), Remove (xoá clip ra khỏi danh sách), Clear all (xoá toàn bộ clip ra khỏi danh sách chuyển), Properties (xem thông tin về file).
Kế đến, bạn chọn phần video cần chuyển trong mục Profile (HD Avi Video…), chọn phần âm thanh sử dụng trong mục Audio Track, chọn tiếp nơi lưu trong mục Destination. Cuối cùng, nhấn Apply, chọn Start để bắt đầu quá trình chuyển đổi phim. Trường hợp nếu muốn thay đổi lại các thiết lập mặc định, bạn nhấn nút Settings.
2. Chỉnh sửa, thêm hiệu ứng
Ngoài chức năng chuyển đổi, phần mềm còn hỗ trợ thêm tính năng Effect khá mạnh, giúp bạn cân chỉnh độ sáng, tối cho phim. Để sử dụng tính năng này, bạn chọn thẻ Effect, lúc này một hộp thoại sẽ hiện ra để bạn cân sáng cho phim (Brightness) và độ tương phản (Contrast), bằng cách kéo thanh trượt về phải để tăng dần và về trái để giảm dần hiệu ứng áp dụng. Khi bạn chuyển đổi định dạng HD như 720i, 1080i, để có được video xuất ra chất lượng tốt hơn, bạn đánh dấu vào ô Deinterlacing để tránh hiện tượng bị nhòe khi xem phim.
3. Cắt ngắn một đoạn phim bất kỳ
Chuyển qua thẻ Trim, bạn có thể tiến hành cắt ngắn một đoạn phim yêu thích thành nhiều đoạn nhỏ bất kỳ. Đầu tiên, bạn kéo hai nút hình chiếc kéo đến một vị trí cần cắt rồi nhấn nút Play để xem thử. Trong lúc phim đang chiếu, bạn nhấn nút [ để đặt thời gian bắt đầu và nút ] để thiết lập thời gian kết thúc. Khi đã xác lập xong, bạn sẽ nhìn thấy ở phần Start Time và End Time đã được ấn định đúng mốc thời gian mà bạn đã chọn, bạn chỉ việc nhấn OK để xác nhận. Sau khi hoàn tất công việc, bạn có thể xem lại riêng đoạn phim này bằng cách nhấn vào nút Play.
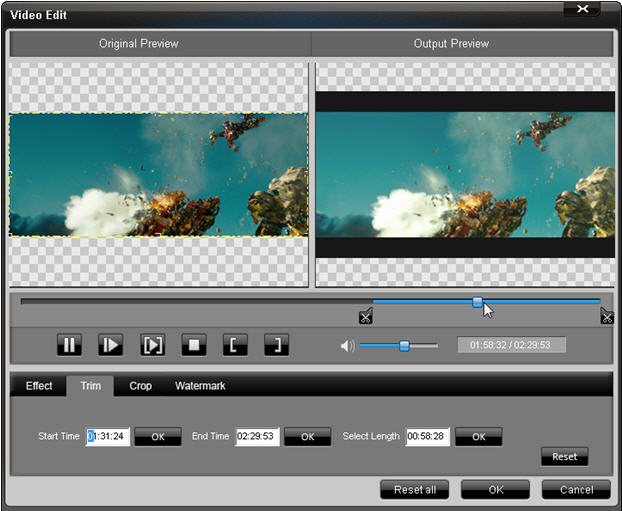
4. Cắt hình
Thẻ Crop sẽ giúp bạn loại bớt đi những cạnh thừa bên ngoài viền của bộ phim, có bốn lựa chọn chính về kiểu hiển thị là Keep Original, Full Screen, 16:9 và 4:3. Bạn chọn cho mình một kiểu rồi bắt đầu loại bỏ các chi tiết thừa, bạn chú ý khung màu vàng bao quanh bộ phim. Có tám điểm để điều chỉnh khung này. Mỗi điểm cho phép bạn để cắt đoạn phim từ một vị trí khác nhau. Bạn chỉ việc rê chuột vào một trong các điểm này để cắt bớt đi một đoạn phim. Sau khi cắt xong bạn rê tiếp trỏ chuột vào giữa khung hình để con trỏ thành hình mũi tên bốn hướng và di chuyển khung hỉnh lại cho dễ nhìn.
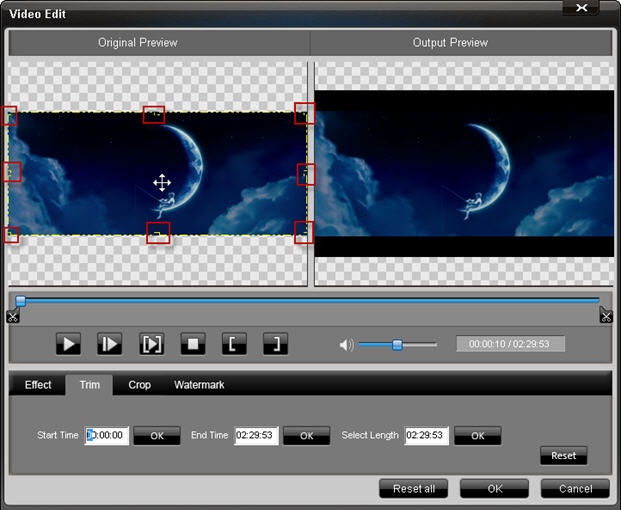
5. Đóng dấu bản quyền phim
Để thực hiện việc đóng dấu bản quyền phim, bạn chọn thẻ Watermark. Sau đó, kích chọn vào ô Enable Watermark, chọn mục Text để nhập chữ vào đoạn phim hoặc Picture để chèn một bức ảnh mà bạn muốn. Sau đó, bạn có thể điều chỉnh lại kích thước, độ trong suốt của chữ hay hình bằng các tùy chọn Horizontal (chiều ngang), Vertical (chiều dọc), Transparent (độ trong suốt). Sau khi ưng ý với kết quả, bạn nhấn OK.
Theo VietNamNet