|
Thông thường, khi thực hiện công việc sao chép/di chuyển những dữ liệu có chứa nhiều file hoặc có dung lượng lớn, ổ cứng sẽ phải truy xuất nhiều khiến cho ảnh hưởng đến hiệu suất hoạt động của hệ thống. Thêm vào đó, không phải lúc nào cũng đạt được tốc độ tối đa của ổ cứng, nên sẽ phải mất khá nhiều thời gian để thực hiện công việc này.
Thậm chí, trên một số máy tính có cấu hình yếu, khi thực hiện sao chép dữ liệu lớn sẽ xảy đến tình trạng treo máy, hoặc dữ liệu sau khi sao chép bị lỗi và không thể thực hiện được. Ngoài ra, không ít trường hợp, khi quá trình sao chép gần thực hiện xong thì gặp phải một file bị lỗi, sẽ dẫn đến tình trạng quá trình bị gián đoán, và đôi khi khiến cho bạn phải thực hiện lại quá trình từ đâu. Điều này khiến cho người dùng cảm thấy rất khó chịu và bực mình.
TeraCopy là phần mềm miễn phí, cho phép người dùng copy và di chuyển dữ liệu với tốc độ cao nhất có thể, giúp tiết kiệm thời gian chờ đợi, mà cũng không làm ảnh hưởng đến hiệu suất của máy tính khi quá trình đang diễn ra. Nếu trong trường hợp thực hiện sao chép, TeraCopy phát hiện ra file bị lỗi, phần mềm sẽ thông báo để người dùng kiểm tra lại sau mà không ảnh hưởng đến toàn bộ của cả quá trình đang thực hiện.
Download phần mềm hoàn toàn miễn phí tại đây (bao gồm phiên bản cài đặt và phiên bản portable)
Sử dụng trực tiếp từ giao diện phần mềm:
Sau khi download và cài đặt, kích hoạt để sử dụng phần mềm. Giao diện chính của phần mềm khá đơn giản.
Để sử dụng TeraCopy, sử dụng chuột, kéo và thả dữ liệu cần sao chép vào mục ‘No Files’ trên giao diện chính. Tiếp theo nhấn vào nút ‘Move to’ hoặc ‘Copy to’, chọn Browser để chọn thư mục đích cần chuyển dữ liệu đến đó.
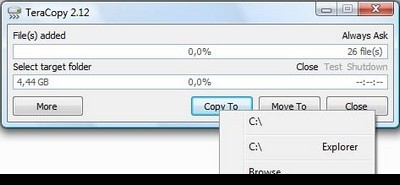
- Với ‘Copy to’, phần mềm sẽ thực hiện chức năng sao chép, tạo một bản sao từ thư mục gốc đến thư mục đích đã chọn.
- Với ‘Move to’, phần mềm sẽ thực hiện chức năng di chuyển, cắt toàn bộ dữ liệu từ thư mục gốc và dán vào thư mục đích.
Lưu ý: Bạn có thể kéo/thả đồng thời nhiều file/thư mục để thực hiện quá trình sao chép dữ liệu cùng lúc.
Sau khi chọn xong nguồn dữ liệu cần sao chép và chọn đích cần chuyển đến, quá trình sao chép/di chuyển dữ liệu sẽ diễn ra. Trong khi quá trình này diễn ra, bạn có nhấn vào nút ‘More’ để xem chi tiết những dữ liệu nào đang được truy xuất và sao chép.
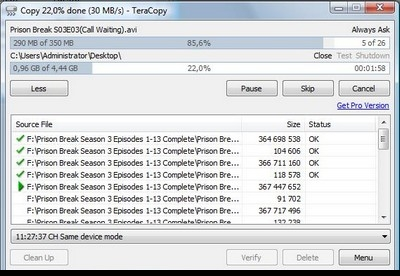
Trong quá trình sao chép/di chuyển dữ liệu, giao diện TeraCopy sẽ ở chế độ ‘Always on Top’ (luôn hiển thị trên màn hình), để bỏ chế độ này, bạn kích chuột phải vào giao diện của phần mềm, đánh dấu bỏ tùy chọn ‘Always on Top’.
Sử dụng trực tiếp trên dữ liệu cần di chuyển:
Ngoài ra, để sử dụng phần mềm đơn giản hơn, bạn có thể kích chuột phải vào những file/thư mục cần thực hiện quá trình sao chép, chọn TeraCopy từ menu hiện ra.
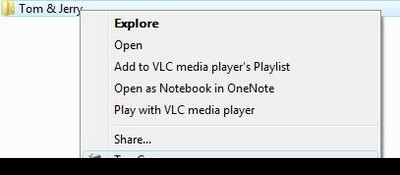
Một giao diện mới của TeraCopy hiện ra.
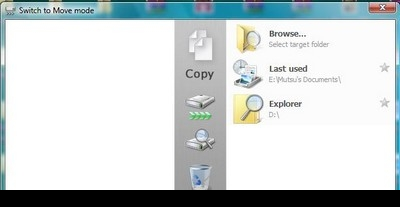
Tại giao diện này, nhấn vào biểu tượng đầu tiên để chọn chế độ (Copy hay Move), sau đó nhấn vào nút Browser ở menu bên phải để chọn đích cần di chuyển dữ liệu đến. Sau khi chọn đích đến, quá trình di chuyển sẽ được diễn ra tương tự như trên.
Ngoài ra, với giao diện này của TeraCopy, trước khi thực hiện di chuyển dữ liệu, bạn có thể thực hiện kiểm tra xem các file có bị lỗi hay không bằng cách nhấn vào nút Test (biểu tượng thứ 3 từ trên xuống). Sau khi quá trình kiểm tra kết thúc, bạn có thể tiếp tục thực hiện công việc sao chép/di chuyển như bình thường.
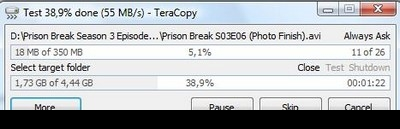
Một tính năng hữu ích khác của TeraCopy, đó là sau khi quá trình sao chép/di chuyển dữ liệu kết thúc, phần mềm có thể thực hiện kiểm tra lại xem có lỗi nào xảy ra trong quá trình thực hiện hay không, và các file sau khi sao chép có sử dụng bình thường hay không. Để thực hiện điều này, bạn nhấn vào nút Verify sau khi quá trình sao chép/di chuyển dữ liệu kết thúc.
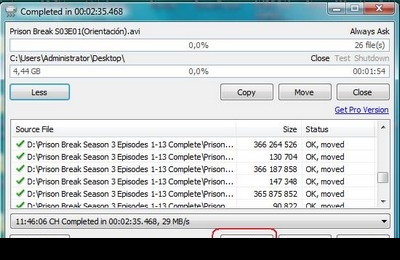
Lưu ý: sao chép dữ liệu từ ổ đĩa/phân vùng ổ đĩa này sang ổ đĩa/phân vùng ổ đĩa khác sẽ mất nhiều thời gian hơn so với sao chép dữ liệu trên cùng 1 ổ đĩa/phân vùng ổ đĩa.
Theo DanTri
CÁC TIN KHÁC

|