|
TeamViewer là tiện ích miễn phí, cho phép bạn kết nối 2 máy tính thông qua Internet. Người sử dụng máy tính này có thể điều khiển máy tính kia y đang ngồi trước màn hình.
Bạn có thể download phần mềm tại http://soft4all.info/free-software-download/teamviewer-remotely-control-any-pc-anywhere-on-the-internet/ hoặc tại http://softbuzz.net/Windows/Network-Internet/Remote-Computing/TeamViewer_13.html
TeamViewer có 2 hình thức sử dụng, cài đặt hoặc sử dụng ngay. Sau khi download, bạn kích hoạt file. Tại bước đầu tiên, chương trình sẽ yêu cầu bạn chọn hình thức sử dụng: Install để cài đặt thông thường và Run để sử dụng ngay.
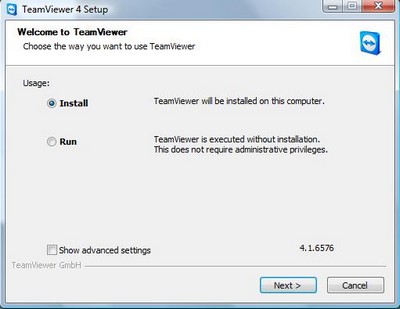
Đối với hình thức cài đặt, để sử dụng bản miễn phí, tại bước thứ 2, bạn chọn personal/non-commercial use rồi hoàn thành quá trình cài đặt như thông thường.
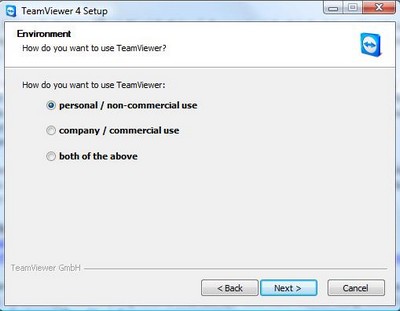
Chương trình có 4 chức năng chính: kết nối 2 máy tính để hỗ trợ từ xa, kết nối máy tính để tiến hành trình diễn các thao tác, chuyển file và thiết lập mạng LAN ảo.
Để tiện hướng dẫn cách thức sử dụng, chúng ta quy ước máy tính được kết nối (cung cấp ID và pass) là máy tính 2 và máy tính kết nối (sử dụng ID và password đó) là máy tính 1.
Remote Support - Hỗ trợ từ xa
Trong trường hợp bạn muốn hướng dẫn trực tiếp trên máy tính của ai đó, thì tính năng này thực sự hữu ích. Đầu tiên, cả 2 máy tính cần phải kích hoạt TeamViewer, máy tính 2 cần phải cung cấp ID và Password cho máy tính 1 để kết nối.
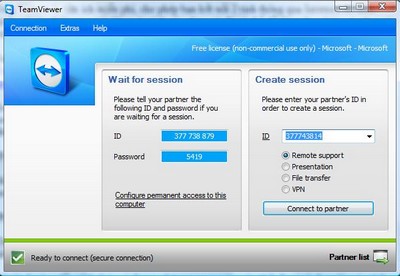
Trên máy tính 1, bạn điền ID vào trong mục Creat Session, chọn Remote Support và click vào nút Connect to Partner. Một lát sau, hộp thoại password sẽ hiện ra để bạn điền mật khẩu ở trên và bắt đầu kết nối.
Sau khi quá trình kết nối hoàn thành, cửa sổ chứa toàn bộ màn hình của máy tính 2 sẽ được hiển thị ngay trên màn hình của máy tính 1. Mọi thao tác và thực hiện trên cửa sổ này từ máy tính 1 sẽ hoàn toàn như thao tác trực tiếp trên máy tính 2.
Điều này tương đương với việc máy tính 2 hoàn toàn nằm dưới quyền sử dụng của máy tính 1. Dĩ nhiên, người ở máy tính 2 vẫn có thể sử dụng máy tính của mình như bình thường, và mọi hành động cũng sẽ diễn ra trên cửa sổ màn hình ở máy tính 1

Bây giờ, bạn có thể dễ dàng thực hiện các thao tác cần thiết, còn người kia chỉ việc ngồi, theo dõi và ghi nhớ để có thể thực hiện về sau.
Presentation - Trình diễn trực tuyến
Đây là chức năng hoàn toàn ngược lại so với Remote Control. Với lựa chọn này, màn hình của máy tính 1 (máy tính kết nối) sẽ được hiển thị trên màn hình của máy tính 2 (máy tính được kết nối)
Tuy nhiên, máy tính 1 vẫn toàn quyền sử dụng màn hình của mình, còn máy tính 2 chỉ được phép theo dõi các hoạt động trên máy tính 1 chứ không được quyền can thiệp.
Tính năng này thực sự hữu ích trong trường hợp bạn muốn giới thiệu 1 phần mềm hoặc sản phẩm nào đó với khách hàng, và sử dụng chính máy tính của mình để trình diễn các tính năng của sản phẩm đó, và khách hàng có thể theo dõi từ máy tính của họ.
File Transfer - Chia sẻ file
Đây là tính năng mà máy tính 1 và máy tính 2 có vai trò tương đương nhau. Sau khi thực hiện kết nối với tùy chọn File Transfer, 1 cửa sổ hiển thị toàn bộ các phân vùng ổ cứng trên cả 2 máy tính xuất hiện.
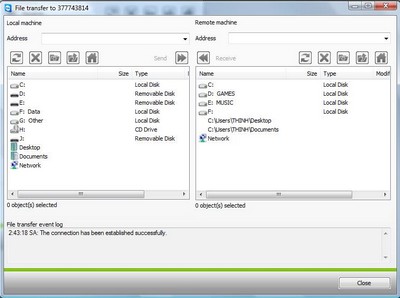
Bây giờ, bạn chỉ việc tìm và thực hiện các thao tác chuyển file từ máy tính này sang máy tính khác đơn giản như thực hiện ngay trên máy tính của mình.
VPN (virtual Private Network) - Tạo mạng lan ảo
Với tùy chọn này, 2 máy tính kết nối với nhau tương tự như trên mạng nội bộ và có thể sử dụng tài nguyên mạng của nhau như máy in, máy fax… hay thậm chí là chơi game trên mạng LAN.
Cách thức kết nối VPN hoàn toàn tương tự như các hình thức kết nối ở trên.
Ngoài 4 chức năng chính trên, trong quá trình kết nối, bạn cũng có thể chat với nhau bằng cách click chuột phải vào biểu tượng chương trình ở thanh Taskbar và chọn Chat.
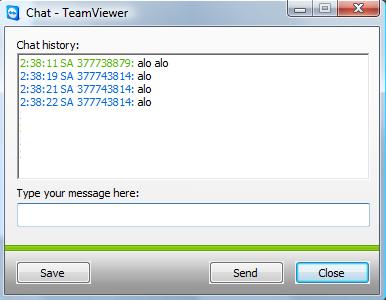
Không những thế, bạn cũng có thế sử dụng TeamViewer tương đương như 1 chương trình chat thông thường. Để làm được điều này, tại giao diện chính, bạn click vào Partner list và click tiếp vào Sign Up ở cửa sổ tiếp theo để đăng ký cho mình 1 tài khoản miễn phí.
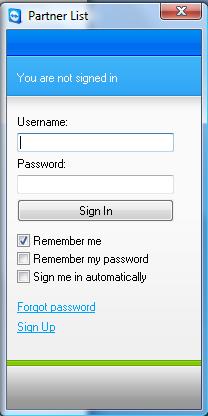
Sau đó, bạn có thể sử dụng chương trình để chat với bạn bè của mình (bằng tài khoản TeamViewer) và lập các room chat để nhiều người có thể nói chuyện với nhau.
Theo Dantri
CÁC TIN KHÁC

|