|
Tiến trình này không nhất thiết phải trực quan, tuy nhiên, sẽ rất đơn giản khi chúng ta biết được phương pháp sử dụng những công cụ phù hợp. Nếu chúng ta lưu trữ các giá trị và công thức trên trường của một Form trong Word thì Word có thể áp dụng một kiểu dữ liệu cho dữ liệu đó thay vì coi mọi dữ liệu dưới dạng văn bản thông thường. Các trường của Form có thể lưu trữ các hàm và công thức tĩnh. Khi Bookmark trường của Form này chúng ta sẽ có thể nhập tên cho Bookmark trong công thức, quan trong hơn, có thể sư dụng chúng như các biến. Trong ví dụ này, chúng ta sẽ tạo một Form Sales thực hiện tính toán tổng số, tuy nhiên, các bước thực hiện cũng tương tự khi tạo một Form thực hiện tác vụ khác, chỉ có những giá trị và công thức là khác nhau.
Bước 1: Xác định nhu cầu
Bước đầu tiên trong quá trình tạo Form tính là xác định các giá trị cần lưu trữ và phương pháp Forrm này xác định những giá trị đó theo phương pháp toán học. Giả sử chúng ta muốn tạo một tài liệu Word để tính toán tổng giá mua của một mặt hàng cụ thể, trong trường hợp này, có thể những thông tin sau sẽ được sử dụng:
- Price (Giá thành sản phẩm).
- Quantity (Số lượng mua).
- Tax (Thuế áp dụng nếu có).
Những thông tin này sẽ khác biệt trong từng tác vụ, tuy nhiên, trước khi bắt tay vào thực hiện, cần xác định những giá trị tĩnh mà Form này cần để lưu trữ và tính toán.
Bước 2: Bổ sung phép tính
Đề cập tới những giá trị tĩnh trong các công thức (bước 1), chúng ta có thể tính toán các thông tin bổ sung. Trước khi bắt đầu nhập các toán tử và toán hạng, chúng ta nên xác định các công thức tính toán sẽ sử dụng. Trong ví dụ Form Sales này, chúng ta có thể muốn tính một Subtotal (tổng số phụ) - kết quả của phép nhân Price với Quantity. Mục đích của chúng ta là lấy Grand Total (tổng số) – Subtotal cộng với Tax nếu có. Hai công thức này như sau:
- Subtotal: =Price * Quantity
- Grand Total: =Subtotal * Tax + Subtotal
Bước 3: Thiết kế Form
Khi đã liệ kê mọi giá trị và công thức tĩnh, chúng ta đã có thể bắt đầu thiết kế Form. Bảng không phải là công cụ tiên quyết để bổ sung các trường tính, tuy nhiên chúng ta sử dụng bảng bởi vì chúng giúp quản lý dữ liệu. Ví dụ, hình 1 minh họa bảng sẽ lưu trữ và hiển thị giá trị cho Item Sales Form theo hàng.
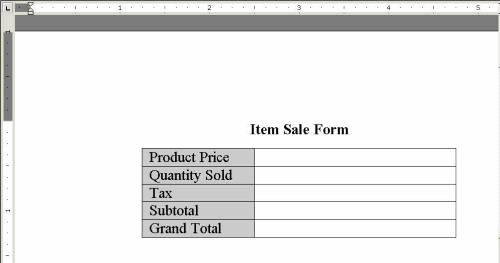
Hình 1: Sử dụng bảng để lấy và quản lý giá trị
Để tạo bảng, vào menu Table → Insert →Table. Trong hộp thoại Insert Table, chỉ định số cột là 2 và số dòng là 5 rồi nhấn OK. Sau đó, nhập tiêu đề phù hợp trong cột trái.
Bước 4: Hiển thị thanh công cụ Form.
Khi bảng đã được tạo, đã đến lúc nhập các trường biểu mẫu để có thể nhập dữ liệu từ một vị trí cụ thể. Trong ví dụ này, chúng ta cần sử dụng một số trường để lưu trữ ba giá trị tĩnh và hai công thức. Các trường biểu mẫu cung cấp một kiểu dữ liệu and sử dụng công thức liên quan tới những giá trị này, như sử dụng một biến.
Các trường biểu mẫu không xuất hiện trong menu hay thanh công cụ chuẩn. Chúng ta cần sử dụng thanh công cụ Forms (hình B), gọi thanh công cụ này bằng cách phải chuột lên bất kỳ menu hay thanh công cụ nào rồi chọn Forms. Sử dụng nút Text From Field trên thanh công cụ này để chèn các trường biểu mẫu vào bảng.

Hình 2: Gọi thanh công cụ Forms.
Bước 5: Chèn một trường biểu mẫu văn bản
Một trường biểu mẫ văn bản sẽ lưu trữ một vài kiểu dữ liệu, gồm: Text (văn bản), Numbers (dữ liệu số), Symbols (biểu tương) và Dates (ngày tháng). Có một chút khác biệt khi lưu trữ dữ liệu dạng số và ngày tháng dưới dạng văn bản, tuy nhiên chúng ta không cần lưu ý tới điều này. Kiểu trường biểu mẫu này không bị giới hạn chỉ lưu trữ dữ liệu dưới dạng văn bản.
Để chèn một trường biểu mẫu nhằm lưu trữ trị giá sản phẩm, chúng ta sẽ cần sử dụng một kiểu dữ liệu Number, chèn như sau:
- Nhấn tổ hợp phím Alt+F9 để hiển thị mã trường. Các trường biểu mẫu rất dễ xử lý nếu có thể xem mã trường thực tại trong khi thiết kế Form.
- Đặt vị trí của con trỏ trong ô đầu tiên của cột 2.
- Nhấn nút Text Form Field trên thanh công cụ Forms.
- Phải chuột lên trường biểu mẫu vừa chèn chọn Properties từ menu ngữ cảnh.
- Lựa chọn Number từ danh sách thả xuống Type field.
- Trong danh sách Format Number, lựa chọn cài đặt tiền tệ là $#,##0.00;($#,##0.00).
- Trong trường Bookmark, nhập Price như trong hình 3 (chúng ta sẽ tham chiếu những Bookmark này trong các công thức nhập trong các bước tiếp theo).
- Nhấn OK.
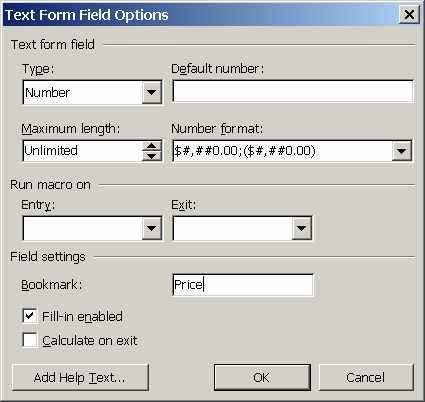
Hình 3: Nhập Price vào trường Bookmark.
Bước 6: Chèn các trường biểu mẫu văn bản chi những giá trị tĩnh còn lại
Chúng ta vẫn còn hai giá trị tĩnh khác là Quantity và Tax. Dựa vào bảng 1 và thực hiện lại tiến trình trong bước 5, nhập thêm hai trường biểu mẫu văn bản.
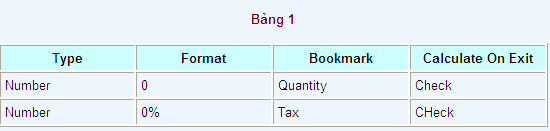
Cần lựa chọn cài đặt Calculate On Exit cho cả hai trường biểu mẫu tĩnh này. Khi đó Word sẽ buộc phải tính toàn các công thức trong Form (dù vẫn chưa được nhập) khi chúng ta nhấn phím Tab để dời trường biểu mẫu này. Form có ba trường biểu mẫu được minh họa trong hình 4.
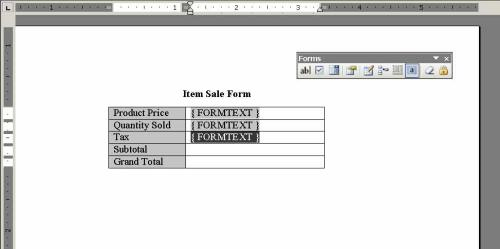
Hình 4: Ba trường biểu mẫu của Form tính.
Bước 7: Chèn một trường biểu mẫu tính toán cho Tổng phụ
Ba trường biểu mẫu này sẽ lưu trữ những giá trị tĩnh, gồm: Giá thành sản phẩm, Số lượng bán và Thuế (nếu có). Sau đây chúng ta sẽ bổ sung một trường biểu mẫu tính toán thực hiện tính tổng chi phí. Bổ sung trường biểu mẫu tính tổng phụ như sau:
- Đặt con trỏ vào hàng thứ 4 trong cột 2.
- Click nút Text Form Field trên thanh công cụ Forms.
- Phải chuột lên trường biểu mẫu mới và chọn Properties.
- Trong danh sách Type field thả xuống, chọn Calculation.
- Trong trường Expression, nhập Price * Quantity (Không được xóa kí hiệu = mà Word cung cấp).
- Từ danh sách Format Number, lựa chọn tùy chọn tiền tệ $#,##0.00;($#,##0.00).
- Nhập Tổng số phụ vào trường Bookmark rồi nhấn OK.
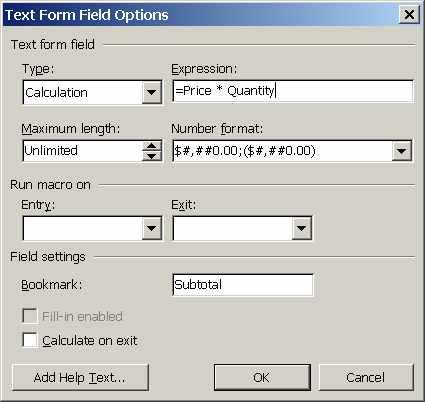
Hình 5: Trường Expression lưu trữ các công thức đơn giản.
Hình 6 hiển thị trường tính đầu tiên của Form. Mã này bao gồm công thức, liên quan tới hai trong số giá trị tĩnh, được ghi nhớ là Price và Quantity.
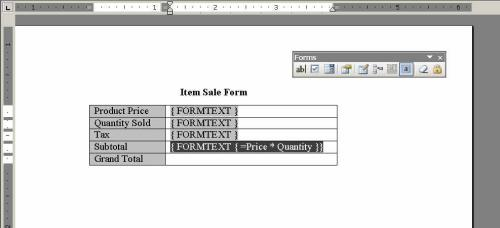
Hình 6: Một trường biểu mẫu tính toán bao gồm công thức của trường này.
Bước 8: Chèn một trường biểu mẫu tính toán cho tổng số thực.
Giờ đây chúng ta đã sẵn sàng tạo một trường biểu mẫu sẽ tính toán tổng số thực. Trường biểu mẫu này sẽ phức tạp hơn đôi chút do phải tính toán thêm thuế và bổ sung nó vào tổng phụ. Để tạo trường tính này, thực hiện các thao tác sau:
- Đặt con trỏ vào hàng cuối cùng của cột thứ 2.
- Click vào nút Text Form Field trên thanh công cụ Forms.
- Phải chuột lên trường biểu mẫu này rồi chọn Properties.
- Từ danh sách Type field thả xuống, chọn Calculation.
- Trong trường Expression, nhập Subtotal + (Subtotal * Tax).
- Trong danh sách Format Number, lựa chọn định dạng tiền tệ là $#,##0.00;($#,##0.00).
- Nhập GrandTotal trong trường Bookmark rồi nhấn OK.
Giờ đây chúng ta đã hoàn thành chèn 5 trường biểu mẫu
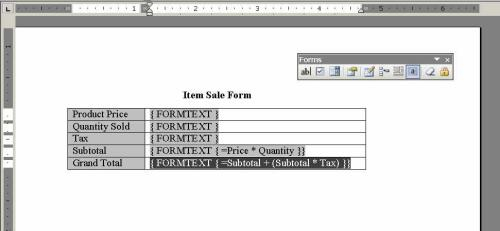
Hình 7: Form với 5 trường biểu mẫu (Ba trường lưu trữ giá trị tĩnh và
hai trường lưu trữ công thức tính toán giá trị tĩnh).
Bước 9: Bảo vệ tài liệu
Trước khi sử dụng tài liệu này chúng ta cần bảo vệ nó để người dùng không thể thay đổi các trường biểu mẫu vừa tạo. Click vào Protect Form trên thanh công cụ Forms (biểu tượng móc khóa).
Bước 10: Sử dụng Form
Khi Form đã được bảo vệ thì chúng ta có thể sử dụng. Chỉ cần nhập giá trị vào và các trường biểu mẫu tính sẽ được cập nhật. Thực hiện các thao tác sau:
- Đặt con trỏ vào trường biểu mẫu đầu tiên (Price) rồi nhập một giá trị, ví dụ nhập 3.
- Nhập một giá trị vào trường Quantity. Ví dụ nhập 2.
- Trong trường Tax, Word sẽ tính toán hai trường biểu mẫu như trong hình 8. Khi đó, sẽ không có thuế được thông kê.
- Nhập một giá trị thuế vào trường Tax. Ví dụ nhập .06 rồi nhấn Tab. Khi đó Grand Total sẽ bao gồm cả giá trị thuế.
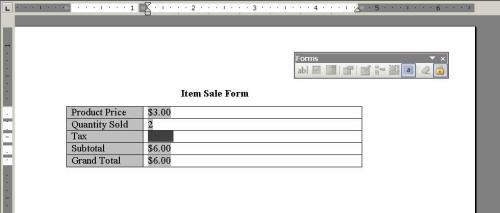
Hình 8: Form thực hiện tính toán hai trường biểu mẫu.
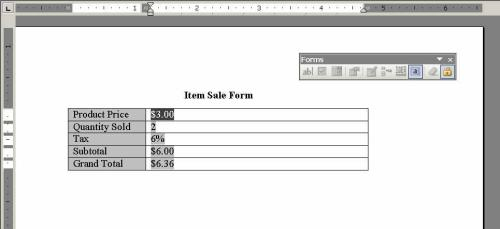
Hình 9: Hai công thức tính toán đã có mọi dữ liệu chúng cần trả về những tổng khác nhau.
Theo QuanTriMang
CÁC TIN KHÁC

|