Nhắc đến tiện ích tạo Slideshow từ hình ảnh, bạn có thể nghĩ ngay đến Movie Maker, tiện ích sẵn có của Windows. Tuy nhiên, để sử dụng Movie Maker, bạn phải mất nhiều thời gian để tạo hiệu ứng chuyển ảnh, điều chỉnh âm nhạc và slideshow cho phù hợp… Với Ashampoo Slideshow Studio 2010, mọi chuyện sẽ đơn giản hơn rất nhiều.
Download phần mềm tại đây.
Sau khi hoàn tất cài đặt, trong lần đầu tiên sử dụng chương trình, phần mềm sẽ tự động kích hoạt một trang web, cho phép người dùng điền email để nhận miễn phí mã bản quyền kích hoạt phần mềm (nếu không, bạn chỉ có được 10 ngày dùng thử).
Điền địa chỉ email vào khung và nhấn nút Send để nhận mã kích hoạt của phần mềm. (Trong trường hợp trang web không xuất hiện, bạn có thể truy cập trực tiếp vào đây để bắt đầu các bước đăng ký)
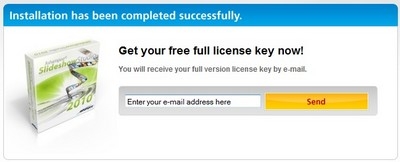
Chờ trong giây lát, một email từ Ashampoo được gửi đến email của bạn, kích vào đường link trong email để bắt đầu quá trình khởi tạo tài khoản. (Nếu bạn đã có tài khoản Ashampoo khi tham gia vào các chương trình khuyến mãi do Dân trí giới thiệu trước đây, bạn có thể bỏ qua bước này).
Điền đầy đủ thông tin vào trang web khởi tạo tài khoản, nhấn vào nút Ok, Send.
Sau khi tài khoản được khởi tạo, email thứ 2 được gửi đến, trong đó có kèm đoạn mã bản quyền của phần mềm.
Trong lần đầu tiên sử dụng phần mềm, hộp thoại yêu cầu điền mã kích hoạt sẽ được hiển thị. Bạn nhấn vào nút Enter key, điền đoạn mã có được ở trên vào khung và nhấn OK để kích hoạt bản quyền đầy đủ của phần mềm.
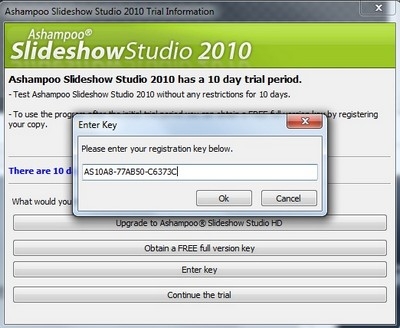
Lưu ý: trong trường hợp hộp thoại yêu cầu kích hoạt không hiển thị, bạn có thể chọn Internet → Buy/ Register từ giao diện chính của phần mềm, rồi thực hiện tương tự như trên.
Sau khi đã có đầy đủ bản quyền phần mềm, tại giao diện chính, nhấn File → New để bắt đầu xây dựng slideshow mới cho riêng mình.
Bước đầu tiên, phần mềm sẽ yêu cầu bạn chọn kích cỡ của slideshow (chuẩn HD 16:9 hoặc chuẩn thông thường 4:3). Bạn nên xây dựng slideshow với chuẩn HD để có được chất lượng tốt nhất.
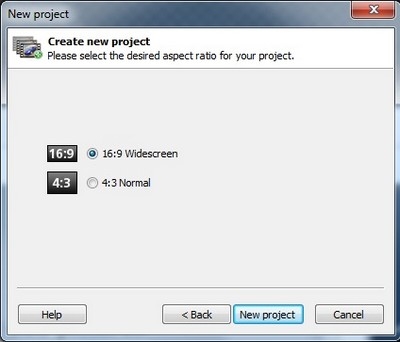
Nhấn New project để xác nhận.
Quay trở lại giao diện phần mềm, nhấn Add để tìm và chọn những hình ảnh mà bạn muốn đưa vào trong slideshow. Sau khi những hình ảnh được đưa vào, phần mềm sẽ tự động tạo các hiệu ứng chuyển ảnh.
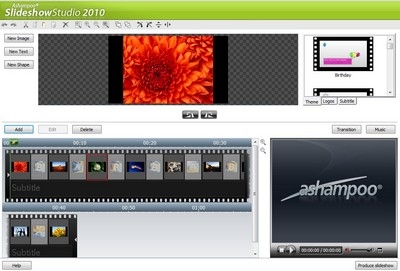
Trong trường hợp muốn tự mình tạo các hiệu ứng chuyển ảnh giữa các slide, nhấn vào nút Transition, đánh dấu bỏ tùy chọn Random Trasition và bắt đầu chọn các hiệu ứng mà bạn thích. Tuy nhiên điều này sẽ khiến cho slideshow đơn điệu hơn so với mặc định.
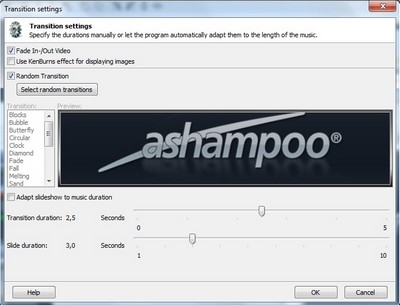
Nhấn nút Music để chèn thêm nhạc cho slideshow. Tại hộp thoại chèn nhạc, nhấn nút Add để chọn file nhạc bạn muốn sử dụng. Bạn có thể chọn nhiều bài nhạc khác nhau nếu slideshow có thời gian dài và lượng ảnh lớn. Nhấn vào nút ‘Adjust Slideshow to music’ để căn cho thời gian trình chiếu slideshow khớp với thời lượng phát nhạc.
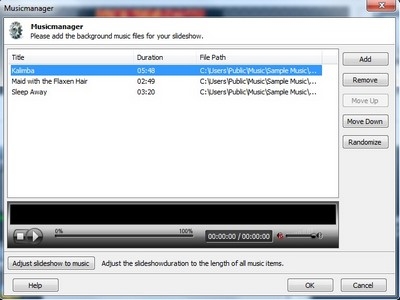
Ngoài ra, bạn có thể chọn để thêm phụ đề, tạo logo, hoặc các phong cách giao diện riêng cho phù hợp với nội dung đoạn slideshow.
Trước khi hoàn tất, bạn có thể xem trước đoạn slideshow của mình (khung hình tại góc dưới). Nếu cảm thấy ưng ý, nhấn nút Produce slideshow để lưu lại đoạn slideshow của mình.
Sau khi nhấn nút, hộp thoại Encoding hiện ra cho phép bạn chọn chất lượng của file video (chất lượng càng cao, dung lượng file xuất ra càng lớn). Nhấn Next, chọn vị trí để lưu file và nhấn nút Produce để hoàn tất.
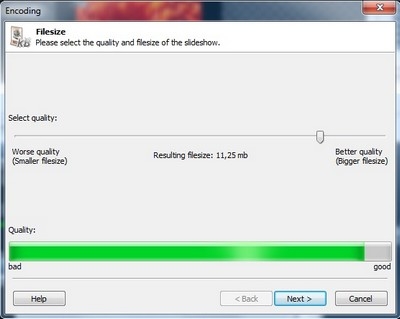
Theo DanTri