Cài đặt và thiết lập
Trước khi kết thúc việc bổ sung extension vào Chrome, bạn cần xác nhận cài đặt… kích “Install” để hoàn tất quá trình.
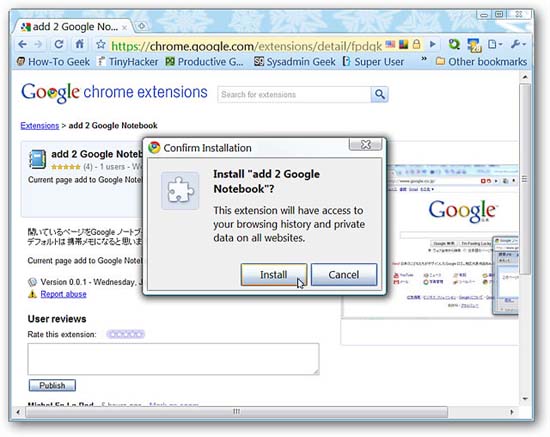
Ngay sau khi quá trình cài đặt kết thúc, bạn sẽ thấy một nút Toolbar mới và một thông báo vắn tắt về việc quản lý extension. Không có tùy chọn nào phải lo lắng và bạn có thể bắt đầu ngay lập tức việc bổ sung thêm các ghi chú mới này.
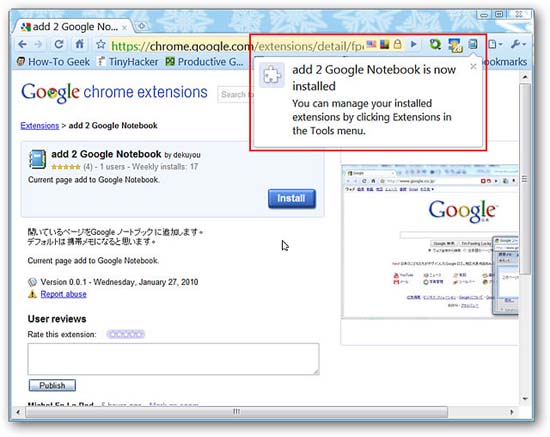
Add 2 Google Notebook trong Action
Ngay sau khi tìm một trang web hoặc một chút thông tin làm bạn quan tâm, chỉ cần kích vào nút Toolbar để truy cập vào Google Notebooks của bạn trong một cửa sổ riêng biệt. Như những gì có thể thấy ở đây, bạn sẽ được hỏi để xác nhận mình thích bổ sung thêm các thông tin vào “Notebook”. Kích “Yes, add note”.
Lưu ý: Cửa sổ popup nhỏ này có thể hoặc không thể mở đằng sau cửa sổ chính của trình duyệt.
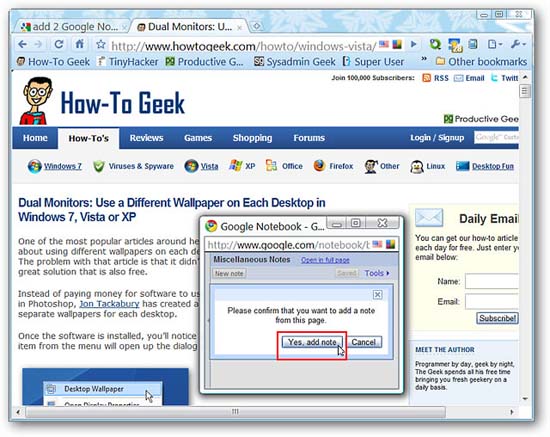
Ngay sau khi kích “Yes, add note”, tên trang web và URL sẽ tự động được bổ sung vào ghi chú mới của bạn. Tất cả những gì bạn cần thực hiện lúc này là bổ sung các thông tin chi tiết quan trọng, có liên quan hay các thông tin mà bạn mong muốn. Quả quá dễ dàng và thuận tiện cho sử dụng!
Lưu ý: Cửa sổ popup có thể được đặt kích thước sao cho phù hợp nhất với các nhu cầu cá nhân của bạn.
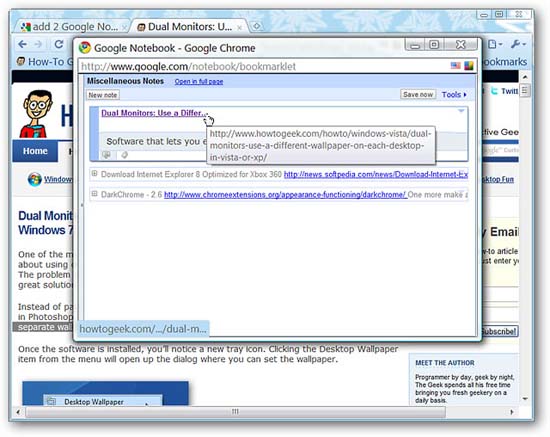
Sau đây chúng ta quan sát kỹ hơn vào bản thân cửa sổ popup. Ở đây bạn có thể thấy một menu sổ xuống cho các ghi chú riêng…
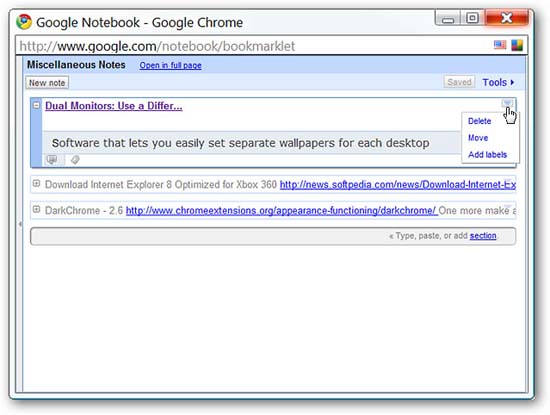
Menu sổ xuống xuất hiện cho mỗi notebook…
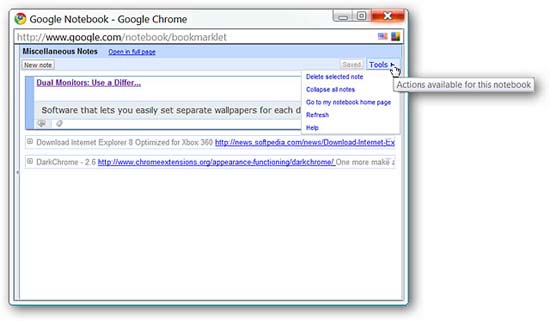
Bạn có thể nhanh chóng bổ sung các ghi chú mới khác trong khi cửa sổ popup đang mở. Lưu ý liên kết “Open in full page” ở phần trên của cửa sổ popup…
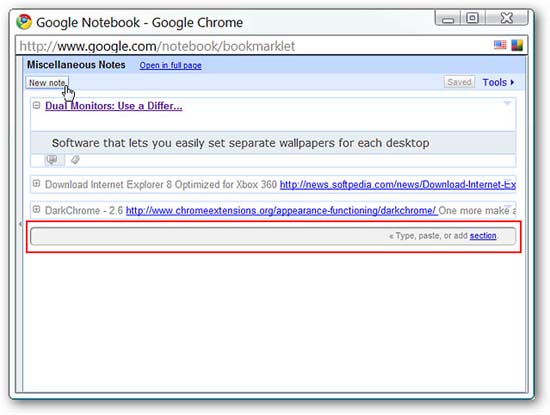
Việc kích vào liên kết “Open in full page” sẽ mở ra tài khoản Google Notebook của bạn trong một tab mới nếu cần.
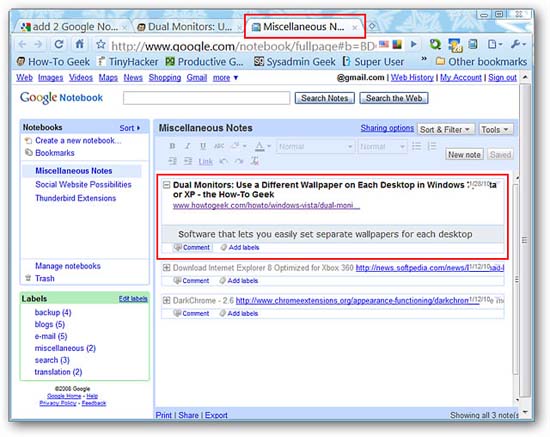
Kết luận
Nếu bạn đang tìm kiếm một cách nào đó để tương tác với tài khoản Google Notebook của mình hàng ngày thì đây chính là extension bạn nên thử nghiệm. Nhanh chóng, đơn giản và dễ sử dụng là những gì bạn cần để làm cho cảm nhận duyệt của mình tốt hơn bao giờ hết.
Theo QuanTriMang