1.Những nét đặc biệt.
- FILEminimizer Office không cần tạo ra dạng zip hay rar mà giữ nguyên định dạng ban đầu của file, vì thế bạn không cần giải nén vẫn xem ngay được tài liệu.
- Tùy chọn mức nén
- Pack anh Go: Tối ưu các file cần nén và gửi trực tiếp qua email.
- Search Files: Tìm kiếm và nén file trên máy tính.
2.Tải về từ đâu.
Chương trình có dung lượng khá nhỏ gọn (4.6MB), bạn có thể tải bản dùng thử về từ Softpedia: http://www.softpedia.com/get/Compression-tools/FILEminimizer-Office.shtml.
3.Cách sử dụng.
Cách sử dụng rất giản, bạn chỉ việc chọn các file cần giảm dung lượng bằng cách nhấn vào Open Files và chọn file, nếu muốn nén nhiều file cùng lúc bạn chỉ việc bấm Add To Lits (hoặc kết hợp phím Ctrl), chọn Remove from list nếu bạn muốn hủy nén một file nào đó trong danh sách. FILEminimizer Office phiên bản 6.0 hiện đã hỗ trợ tất cả các định dạng được tạo ra từ các phiên bản Office 2003 đến 2010.
Mục Compression Setting có 3 mức nén cho bạn lựa chọn : Low Compression (Thấp), Standard Compression (Trung bình) và Strong Compression (Mạnh), tùy vào từng mức mà dung lượng file sau khi nén sẽ được tối ưu nhưng thay vì đó, chất lượng ảnh (nếu có) trong file có phần suy giảm nên bạn chỉ nên chọn mức Strong với các file chỉ chứa kí tự mà thôi. Ngoài ra, bạn có thể tự mình tùy chọn riêng bằng cách đánh dấu vào mục Custom Compression rồi nhấn nút Settings. Hộp thoại Custom Compression Settings xuất hiện bao gồm một số thiết lập cần chú ý:
- Optimize the Files for following screen resolution: Chọn độ phân giải màn hình.
- Use the Following JPEG quatily: Giảm chất lượng hình ảnh trong file theo ý thích. Theo đó, bạn có thể tự chọn mức độ ảnh suy giảm mà không phụ thuộc vào phần mềm.Còn nếu muốn giữ nguyên chất lượng hình ảnh, bạn hãy đánh dấu chọn Keep the original compression factor.
- Set quality format DOC and XLSX format (độ nét của chữ sau khi nén):Bạn nên chọn ở mức 50% là phù hợp.
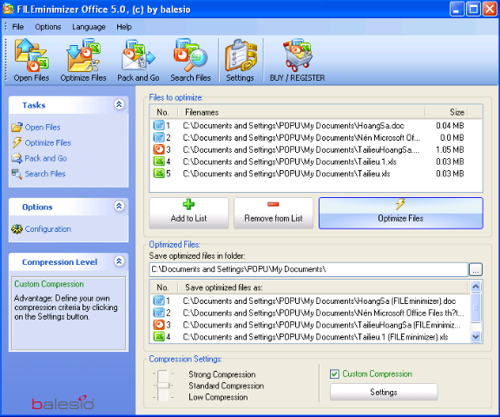
Nhấn Ok để đồng ý.
Những file sau khi đã được nén sẽ nằm trong thư mục My Documents,muốn thay đổi bạn cần chọn đường dẫn mới trongOptimized Files phần Save opimized files in folder. Sau đó, bạn chỉ việc bấm vào nút Optimized Files để chương trình tiến hành nén các file đã chọn. Sau khi thực hiện xong, FILEminimizer Office sẽ hiện một bảng thống kê chi tiết cho bạn biết dung lượng file sau khi nén (New size) và mức độ giảm (Reduction). Cùng với đó,bạn sẽ thấy được dung lượng file đã được tiết kiệm so với ban đầu thông qua phần Totally saved space. Như trong hình mình họa đã có 3 file được nén(1.09MB) ở mức Standard và giảm được 0.63MB, nghĩa là đã tiết kiệm được hơn nửa mà vẫn giữ được chất lượng không thua kém gì so với file gốc.
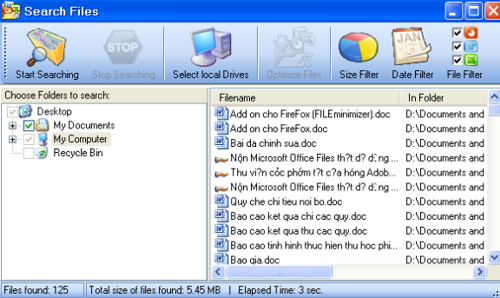
Hơn thế, bạn còn có thể sử dụng FILEminimizer Office như một công cụ tìm kiếm các tập tin văn phòng hiệu quả thông qua tính năng Search Files. Với Search Files, bạn sẽ nhanh chóng tìm được các tập tin: doc, docs, xls, xlsx, ppt, ppts một cách dễ dàng, nhưng trước tiên cần thiết lập bộ lọc để chương trình xử lí nhanh hơn với các tiêu chí Size Filter (theo dung lượng), Date Filter (theo ngày) và File Filter (định dạng), Select local Drivers (theo phân vùng) rồi nhấn Start Searching để bắt đầu thực hiện tìm kiếm.
Theo XaHoiThongTin