|
1. Nếu mua phần mềm S1368 tôi sẽ được hưởng những quyền lợi gì, chế độ bảo hành và hỗ trợ sản phẩm ra sao?
Khi đăng ký mua bản quyền phần mềm S1368, khách hàng sẽ thường xuyên được cập nhật các tính năng mới, được tư vấn các giải pháp kỹ thuật tối ưu hóa công việc; được cung cấp miễn phí các tiện ích bổ trợ, giúp cho việc sử dụng chương trình được thuận tiện, dễ dàng.
Chế độ bảo hành: Khách hàng được dùng thử chương trình với đầy đủ mọi tính năng trước khi đưa ra quyết định mua bản quyền, vì vậy việc bảo hành ở đây được hiểu là sự cung cấp các bản vá lỗi nếu có phát sinh trong quá trình sử dụng (lỗi do sai sót trong việc lập trình, không phải lỗi do các nguyên nhân khách quan hoặc do người sử dụng gây ra) và chế độ này sẽ được duy trì trong suốt quá trình sử dụng của khách hàng.
Hỗ trợ sản phẩm: Khi khách hàng có yêu cầu, bộ phận kỹ thuật sẽ trợ giúp từ xa, qua điện thoại hoặc Chat, e-mail...
2. Mỗi bản quyền chương trình có thể cài đặt trên bao nhiêu máy? Hiện cửa hàng của tôi có 3 máy tính muốn sử dụng chương trình, tôi có được ưu đãi gì không?
Mỗi bản quyền chương trình chỉ cho phép cài đặt trên một máy tính. Tuy nhiên, nếu trong cùng một đơn vị sử dụng (cùng tên đăng ký), từ bản quyền thứ hai trở đi bạn sẽ được giảm giá 50%.
3. Tôi vừa cài đặt bản dùng thử của chương trình. Tại sao khi đọc lại dữ liệu cũ, khi khởi động lên chương trình thông báo là đã hết hạn dùng thử?
Bản dùng thử (Trial) cho phép bạn sử dụng trong 30 ngày, căn cứ vào thời gian trên các chứng từ Nhập - Xuất. Trong trường hợp trên, nếu muốn tiếp tục dùng thử, bạn cần làm mới lại dữ liệu (xóa hết các chứng từ giao dịch, chỉ để lại các thông tin cơ bản như Danh mục hàng hóa, Khách hàng, Nhà cung cấp...)
Khi dùng bản chính thức, nếu gặp thông báo trên (với dữ liệu cũ) có nghĩa là chương trình chưa được đăng ký. Bạn vui lòng liên hệ với chúng tôi để lấy mã key đăng ký cho chương trình.
4. Tại sao tôi không xuất các chứng từ và báo cáo ra tập tin Excel được, chương trình thông báo lỗi "Có lỗi xảy ra khi kết xuất tập tin"?
Để xuất ra tập tin Excel, máy tính của bạn cần phải được cài đặt chương trình Microsoft Office 2003 hoặc 2007.
5. Khi bán hàng cho khách quen, tôi thường bớt tiền cho họ. Nhưng trong Phiếu xuất tôi chỉ thấy có mục chiết khấu (%), mà tôi thì không muốn giảm giá theo phần trăm vì thấy nó trừu tượng, không cụ thể, vậy tôi phải làm thế nào?
Rất đơn giản. Bạn hãy làm theo các bước sau đây:
1/ Bạn vào mục Dữ liệu ban đầu > Nhập tên Chủng loại hàng, bạn thêm vào một chủng loại hàng mới có tên là Giảm giá (lưu ý: Đặt đúng tên vừa nêu):
2/ Bạn thêm vào một mặt hàng mới có tên là Thẻ giảm giá:
Lưu ý
• Giá nhập: đây chính là số tiền bạn giảm cho khách hàng, bạn chỉ cần nhập tương đối vì có thể thay đổi được giá trị khi viết Phiếu xuất hàng.
• Giá xuất: được tự động gán giá trị âm để trừ tiền cho khách hàng khi thêm vào Phiếu xuất.
3/ Bạn thêm mặt hàng "Thẻ giảm giá" này vào Phiếu xuất để bớt tiền cho khách hàng, bạn thay đổi Số lượng hoặc Đơn giá để có số tiền phù hợp:
 Mẹo: Để thay đổi nhanh số tiền giảm giá, bạn nên đặt giá trị của Thẻ giảm giá khoảng 5.000 đ. Khi thêm vào Phiếu xuất hàng, bạn chỉ việc thay đổi số lượng (1, 2, 3, 4...) để có số tiền tương ứng (5.000, 10.000, 15.000 đ...) Mẹo: Để thay đổi nhanh số tiền giảm giá, bạn nên đặt giá trị của Thẻ giảm giá khoảng 5.000 đ. Khi thêm vào Phiếu xuất hàng, bạn chỉ việc thay đổi số lượng (1, 2, 3, 4...) để có số tiền tương ứng (5.000, 10.000, 15.000 đ...)
6. Một số mặt hàng giá trị lớn (hoặc mua với số lượng nhiều) thường kèm theo quà khuyến mại. Tôi muốn thể hiện điều này trên phiếu xuất thì làm như thế nào?
Với những mặt hàng khuyến mại, khi viết phiếu xuất bạn cho Đơn giá = 0, điều này sẽ được thể hiện ra khi in phiếu:


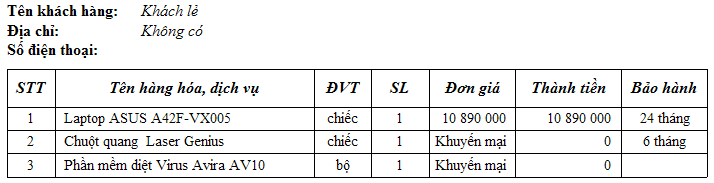
7. Công ty của tôi chuyên xử lý sự cố, cài đặt phần mềm máy tính cho khách hàng nên chỉ thu phí dịch vụ, tôi có viết Phiếu xuất cho các trường hợp này được không?
Trước tiên bạn hãy nhập một chủng loại hàng mới có tên là Dịch vụ:
Bạn vào mục Nhập tên hàng mới để nhập vào các dịch vụ tương ứng:
Lưu ý: Bạn có thể cho Giá nhập = 0 vì các chi phí đầu vào của dịch vụ sẽ được hạch toán trong mục Các khoản thu chi khác.
Sau đó thì bạn viết Phiếu xuất như bình thường.
8. Tôi có một số mặt hàng bị hư hỏng, hao hụt trong quá trình vận chuyển, bảo quản. Số hàng hóa này sẽ phải xử lý ra sao?
Bạn thêm vào Danh sách khách hàng một khách hàng mới có tên là Hàng thanh lý rồi làm phiếu xuất cho khách hàng này số hàng trên. Đơn giá xuất của những mặt hàng này bạn căn cứ vào mức độ hư hỏng để quyết định.
9. Công ty của tôi chuyên cung cấp máy tính và các thiết bị văn phòng. Chúng tôi nhập về linh kiện lẻ để lắp ráp và bán ra máy tính nguyên chiếc, tôi phải xử lý các nghiệp vụ Nhập - Xuất như thế nào?
Có 2 giải pháp:
• Bạn thêm chi phí để nâng cấp lên bản chuyên nghiệp, sẽ có một mục riêng để giải quyết vấn đề này.
• Nếu bạn không muốn mất thêm chi phí mà vẫn có thể quản lý được các sản phẩm lắp ráp (chế biến) thì hãy chịu khó bổ sung một số tác vụ sau đây:
1/ Tạo một khách hàng mới có tên là Lắp ráp hoặc Chế biến, nếu bạn bán ra các thành phẩm đã qua chế biến (Lưu ý: đặt đúng một trong những tên vừa nêu):
Sau khi tạo xong khách hàng này thì một Nhà cung cấp mới có tên tương tự cũng đồng thời được tạo ra.
2/ Thêm vào mặt hàng mới có tên là thành phẩm sau lắp ráp (chế biến) của bạn. Bạn cho Giá nhập = 0 (vì mặt hàng này chuyển từ bộ phận lắp ráp sang); giá xuất tùy chọn:
Xong phần tạo dữ liệu, bây giờ bạn thực hiện các nghiệp vụ Nhập - Xuất như sau:
1.1. Bạn xuất vật tư cho khách hàng Lắp ráp, đây chính là bộ phận lắp ráp trong Công ty của bạn (Lưu ý: Giá xuất được tự động ấn định = 0, mục Diễn giải được tự động thêm vào):
1.2. Bạn nhập thành phẩm từ Nhà cung cấp Lắp ráp, đây cũng chính là bộ phận lắp ráp trong Công ty của bạn (Lưu ý: Giá nhập được tự động ấn định = 0, mục Diễn giải được tự động thêm vào):
1.3. Tiến hành xuất thành phẩm cho khách hàng như bình thường.
10. Trong các đơn hàng của tôi thường tính cả chi phí vận chuyển, tôi muốn thêm các chi phí này vào phiếu xuất có được không?
OK. Bạn tạo một chủng loại hàng có tên là Chi phí (hoặc tên gì tùy thích):
Tạo mới tên hàng Chi phí vận chuyển, đơn giá chỉ cần nhập tương đối vì có thể thay đổi khi xuất hàng:
Viết phiếu xuất như bình thường, thêm vào chi phí vận chuyển (và lắp đặt, nếu có):
 Mẹo: Không chỉ có các chi phí, với mọi hình thức mua bán, trao đổi, dịch vụ... khác, bạn đều có thể tạo những tên hàng tương ứng để đưa vào các chứng từ trong hoạt động kinh doanh của mình. Mẹo: Không chỉ có các chi phí, với mọi hình thức mua bán, trao đổi, dịch vụ... khác, bạn đều có thể tạo những tên hàng tương ứng để đưa vào các chứng từ trong hoạt động kinh doanh của mình.
11. Tôi kinh doanh vật liệu xây dựng. Khi nhập tên hàng mới tôi muốn gõ vào các ký tự đặc biệt (Ví dụ: Sắt tròn Ø20) thì phải làm như thế nào?
Bạn nhấn tổ hợp phím Alt + P để gõ chữ Ø. Tương tự như vậy, với một số ký tự đặc biệt khác:
Alt + M = µ Alt + C = ©
Alt + R = ® Alt + T = ™
12. Ngoài công việc quản lý bán hàng, tôi còn muốn sử dụng chương trình để theo dõi Tiền gửi/Tiền vay ngân hàng có được không?
Bạn hãy xem ví dụ sau đây:
Tổng kết thu chi:
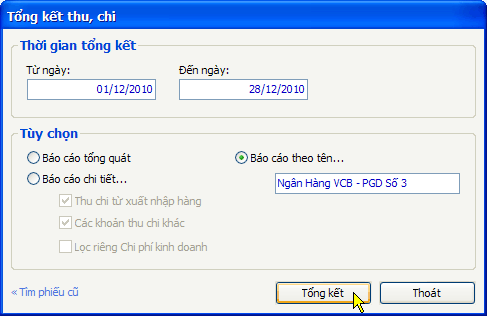

Lưu ý: Trong ví dụ trên là quá trình theo dõi các giao dịch Thu - Chi, không phải là quản lý công nợ.
13. Một số biểu mẫu của chương trình cho phép xuất ra tập tin Excel, khi đó tôi có thể lưu lại được, nhưng còn những báo cáo khác không xuất được ra Excel thì lưu bằng cách nào? Hoặc tôi muốn gửi những báo cáo đó cho khách hàng qua E-mail thì phải làm sao?
1/ Bạn cài đặt tiện ích PDF Printer (Có trong đĩa CD-ROM chương trình - Thư mục Tien ich, hoặc Download tại http://www.bullzip.com)
2/ Khi in ra các báo biểu, bạn chọn máy in là Bullzip PDF Printer:
3/ Bạn chọn nơi lưu, đặt tên cho báo cáo rồi bấm Save để lưu biểu mẫu của bạn lại dưới dạng file PDF (bạn có thể chọn các định dạng khác trong hộp Format):
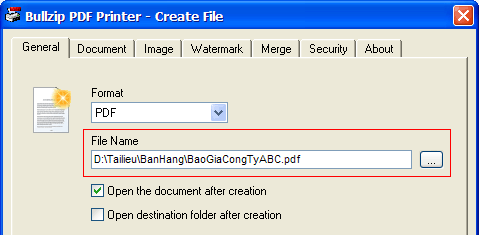
Lưu ý: Với máy in ảo này bạn còn có thể xuất bất cứ một tài liệu nào ra định dạng PDF (hoặc các định dạng khác, ví dụ EPS, BMP, JPG...) với chất lượng không thua kém gì các chương trình chuyển đổi chuyên nghiệp.
14. Khi in các báo cáo tôi gặp thông báo lỗi "Report width is larger than the paper width" là tại sao?
1/ Bạn vào Hệ thống > Thiết lập máy in và đặt khổ giấy là A4, sau đó tắt chương trình đi.
2/ Bạn vào Start > Settings > Printers and Faxes rồi cũng thiết lập khổ giấy A4 như trên.
3/ Bạn chạy chương trình rồi thử lại.
15. Tôi sử dụng máy in qua mạng LAN nhưng không thể in được các báo cáo của chương trình.
Bạn hãy cài thêm một máy in loại bất kỳ rồi Set as Default (Thiết lập mặc định) cho máy in này.
16. Đôi lúc tổng kết bán hàng tôi cảm thấy phần lợi nhuận hình như không chính xác. Liệu chương trình có sai sót gì không?
Lợi nhuận (Lãi gộp) trong chương trình được tính theo công thức:
Lợi nhuận = (Giá xuất - Giá nhập) X Số lượng xuất
Tuy nhiên, có một điều cần giải thích rõ hơn ở đây, đó là phương pháp tính giá nhập của hàng tồn, và cách tính này sẽ ảnh hưởng tới lợi nhuận (Lưu ý: Lợi nhuận cuối, khi xuất hết hàng, sẽ là như nhau, bất kể tính theo phương pháp nào).
Xét một ví dụ cụ thể:
- Ngày 05/01 bạn nhập về kho 5 chiếc Tivi, giá 2.000.000 đồng
- Ngày 08/01 bạn nhập thêm 7 chiếc, giá 2.100.000 đồng
- Ngày 10/01 bạn xuất 3 chiếc, giá 2.200.000 đồng
Do giá nhập ở mỗi lần mua hàng khác nhau, sẽ có 2 phương pháp (thông dụng) để tính giá trị hàng tồn kho và lợi nhuận:
1/ Phương pháp "Nhập trước - Xuất trước":
- Khi bạn xuất 3 chiếc, sẽ là 3 trong 5 chiếc đã nhập (ngày 05/01) với giá 2.000.000 đồng
Lợi nhuận = (2.200.000 - 2.000.000) X 3 = 600.000
- Nếu xuất hết:
Tổng lợi nhuận = [(2.200.000 - 2.000.000) X 5] + [(2.200.000 - 2.100.000) X 7] = 1.700.000
2/ Phương pháp "Giá bình quân":
- Trước tiên ta tính giá nhập trung bình:
Giá nhập TB = (5 X 2.000.000) + (7 X 2.100.000) / (5 + 7) = 2.058.333
- Xuất 3 chiếc:
Lợi nhuận = (2.200.000 - 2.058.333) X 3 = 425.000
- Xuất hết:
Tổng lợi nhuận = (2.200.000 - 2.058.333) X 12 = 1.700.000
Như vậy tùy theo cách tính mà lợi nhuận báo cáo sẽ khác nhau, bạn căn cứ vào tình hình kinh doanh thực tế để lựa chọn phương pháp cho phù hợp. Nếu thị trường ổn định thì việc lựa chọn phương pháp nào không quan trọng lắm vì mọi cách tính đều cho cùng một kết quả khi giá không đổi qua mọi kỳ tổng kết.
Để lựa chọn phương pháp tính giá trị hàng tồn và lợi nhuận khi báo cáo tổng kết, bạn vào Hệ thống > Tùy chọn... và thiết lập theo yêu cầu.
Một số yếu tố sau đây có thể dẫn đến lợi nhuận không chính xác khi bạn nhập mới hay sửa các thông tin về mặt hàng:
- Giá nhập: Khi bạn nhập tên hàng mới, nếu bạn để Giá nhập = 0 (thường gặp trong trường hợp kiểm kê hàng tồn, một số mặt hàng cũ người dùng không nhớ giá nhập nên để = 0) lúc tổng kết sẽ cho lợi nhuận = 100%.
- Giá nhập ban đầu: Khi sửa các thông tin của mặt hàng, nếu để Giá nhập ban đầu = hoặc > Giá xuất, lúc tổng kết sẽ cho lợi nhuận = 0 (hoặc âm):
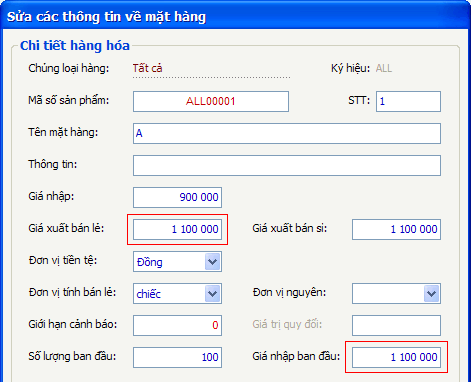


Bạn cần lưu ý điều này khi nhập mới hoặc sửa chữa các thông tin của mặt hàng.
17. Tôi có thể tổng kết doanh thu theo từng nhân viên được không?
Để có thể tổng kết doanh thu theo từng nhân viên, bạn thực hiện theo các bước sau đây:
- Vào Nhân viên > Danh sách nhân viên; bấm vào Thêm mới, nhập các thông tin về nhân viên, cấp cho họ một mật khẩu phiên làm việc (Lưu ý: bạn có thể vào Hệ thống > Tùy chọn... để tùy biến các quyền hạn của nhân viên)
- Mỗi khi nhân viên đăng nhập vào phiên làm việc, mọi giao dịch của họ (nhập, xuất, thu, chi...) sẽ được ghi vào hệ thống. Nếu bạn tìm lại chứng từ cũ sẽ thấy tên của nhân viên trên các chứng từ này.
- Khi cần báo cáo, bạn vào Tổng kết > Tổng kết Nhập - Xuất - Doanh thu, bấm chọn thẻ Theo nhân viên. Bạn nhập Mã (hoặc Tên nhân viên), chọn ngày báo cáo (hoặc tổng kết hết) rồi bấm vào Tổng kết.
- Bạn bấm vào InTK để xem chi tiết doanh thu của nhân viên này.
18. Xin hãy hướng dẫn tôi cách bán hàng bằng mã vạch.
1/ Thiết lập
Bạn vào Hệ thống > Tùy chọn... đánh dấu chọn vào Sử dụng máy quét mã vạch...:
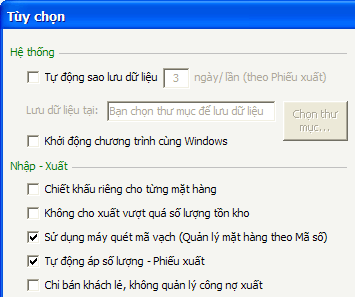
Lưu ý
• Nếu bạn chọn Tự động áp số lượng - Phiếu xuất, khi bạn bấm đầu đọc mã vạch, số lượng sẽ được tự động thêm vào và Tên hàng nhảy ngay xuống bảng danh mục. Bạn bỏ chọn ở tùy chọn này nếu muốn nhập số lượng bằng tay.
• Nếu bạn chỉ bán khách lẻ và không cần quản lý công nợ, hãy đánh dấu vào Chỉ bán khách lẻ, không quản lý công nợ xuất, các thao tác nhập thông tin bán hàng sẽ trở nên đơn giản, ngắn gọn hơn.
2/ Nhập tên hàng mới
Nhấn phím F8 hoặc vào Hàng hóa > Nhập tên hàng mới:
Sau khi chọn Chủng loại hàng xong, con trỏ nhảy xuống ô Mã số sản phẩm:
Sẽ có 2 trường hợp xảy ra:
♦ Trên sản phẩm đã sẵn có tem mã vạch: Bạn bấm đầu đọc mã vạch để quét mã số vào ô này (hoặc nhập bằng tay, nếu chưa có máy quét mã vạch). Tiếp đó bạn nhập tên mặt hàng và các thông tin khác như bình thường.
♦ Nếu sản phẩm chưa dán tem mã vạch: Bạn để nguyên mã số đã được chương trình tự động sinh ra, nhấn Enter để xác nhận và nhập các thông tin tiếp theo như bình thường.
3/ Tạo và in mã vạch
3.1. Tạo mã vạch
Bạn vào Hàng hóa > Tạo mã vạch > chọn Dữ liệu có sẵn từ tên hàng, bạn chọn Mã hàng (hoặc Tên hàng) cần tạo mã vạch:
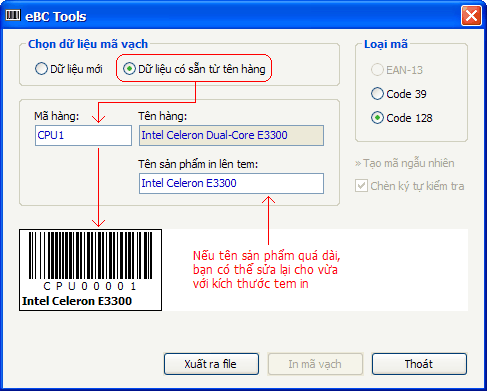
3.2. Xuất ra tập tin hình ảnh
- Bạn bấm vào Xuất ra file, một tập tin có tên chính là mã số (ở ví dụ trên là CPU00001.bmp) được tạo ra trong thư mục C:\Program Files\S1368\Barcode Images.
- Tiếp tục với các sản phẩm khác. Lưu ý: bạn có thể chọn loại mã (Code 39 hoặc Code 128) tùy theo yêu cầu.
3.3. In mã vạch
- Bạn mở một tài liệu mới (Word), vào Insert > Picture > From File... tìm đến tập tin hình ảnh mã vạch đã tạo ra (trong thư mục C:\Program Files\S1368\Barcode Images) để chèn vào trang văn bản. Lưu ý: tên của tập tin mã vạch chính là mã số sản phẩm:
- Để tạo nhanh hàng loạt mã vạch giống nhau, bạn làm như sau:
♦ Nháy chuột vào hình ảnh để chọn > nhấn Ctrl + C (Copy) > đặt con trỏ vào bên phải hình ảnh > nhấn Ctrl + P (Paste) liên tiếp cho tới khi đủ số lượng tem mã vạch theo yêu cầu:
♦ Sau khi chèn hết một trang, bạn Copy toàn bộ trang này và Paste sang trang mới nếu muốn tạo tiếp.
- Bạn cho in các hình ảnh này ra giấy Đề can để dán lên sản phẩm.
4/ Xuất hàng
- Bạn chắc chắn rằng đã bật tính năng Sử dụng máy quét mã vạch... trong mục Tùy chọn.
- Bấm vào biểu tượng trên thanh công cụ (hoặc nhấn phím F2, hoặc vào Nhập - Xuất > Bán hàng):
Sau khi cửa sổ Phiếu xuất hàng đã được mở ra, bạn nhấn ENTER → con trỏ nhảy tới ô Tên khách hàng. Bạn chỉ cần gõ một vài chữ cái đầu tiên của tên khách hàng cần tìm → vệt sáng sẽ tự động nhảy tới tên khách hàng đó → nhấn ENTER để chọn → con trỏ nhảy tới ô Chọn giá (Sau khi tên khách hàng đã được chọn thì dưới ô Tên khách hàng sẽ hiện ra số nợ hiện tại của khách hàng này):
- Dùng phím mũi tên lên - xuống để chọn giá bán lẻ hoặc bán sỉ (bán giao) tùy theo đối tượng khách hàng. Chọn xong nhấn ENTER → con trỏ nhảy tới ô Mã số:
- Bấm đầu đọc mã vạch để quét mã số vào ô này → Tên mặt hàng tương ứng cùng các thông tin khác (Đơn vị tính, giá bán...) sẽ hiện ra:

- Nếu bạn bật tùy chọn Tự động áp số lượng - Phiếu xuất (trong Hệ thống > Tùy chọn...) → Tên hàng sẽ nhảy ngay xuống bảng danh mục bên dưới, con trỏ trở về ô Mã số để chờ nhập mặt hàng tiếp theo.
- Nếu bạn nhập số lượng bằng tay (bỏ chọn ở Tự động áp số lượng - Phiếu xuất) → con trỏ nhảy sang ô số lượng để chờ nhập số lượng vào; nhập xong số lượng bạn nhấn ENTER → Tên hàng nhảy xuống bảng danh mục, con trỏ trở về ô Mã số để chờ nhập mặt hàng tiếp theo.
Các thao tác khi viết phiếu nhập hàng cũng tương tự như trên.
Lưu ý: Trong khi sử dụng đầu đọc mã vạch bạn vẫn có thể nhập được tên hàng bằng tay, bằng cách bấm vào ô Tên hàng và chọn tên mặt hàng từ danh mục.
19. Tại sao khi nhập mới Chủng loại hàng, đến phần Ký hiệu tôi không nhập được số (các mặt hàng của tôi có mã bao gồm cả chữ số)?
Nếu mã hàng của bạn bao gồm cả chữ số, bạn vẫn nhập tên Chủng loại hàng và Ký hiệu như bình thường, sau đó bạn vào Hệ thống > Tùy chọn... rồi đánh dấu vào Sử dụng máy quét mã vạch..., khi nhập Tên hàng mới bạn sẽ nhập được cả ký tự và số trong mục Mã hàng.
Lưu ý: Phần Ký hiệu trong mục Chủng loại hàng giúp bạn phân nhóm hàng hóa để thuận tiện trong việc tìm kiếm, tổng kết, báo cáo... sau này, vì vậy bạn nên đặt Ký hiệu sao cho dễ hiểu & dễ nhớ.
20. Tôi có nhiều khách hàng quen, mỗi khách hàng tôi muốn tự động áp cho họ một tỷ lệ giảm giá khác nhau khi xuất hàng có được không?
Để tự động chiết khấu cho những khách hàng quen khi viết phiếu xuất, bạn làm như sau:
Khi nhập các thông tin về khách hàng, tới mục Thông tin khác bạn nhập thêm vào "Giảm giá 10% khi mua hàng" (Bạn có thể chọn các tỷ lệ chiết khấu khác nhau, tùy theo mỗi khách hàng):
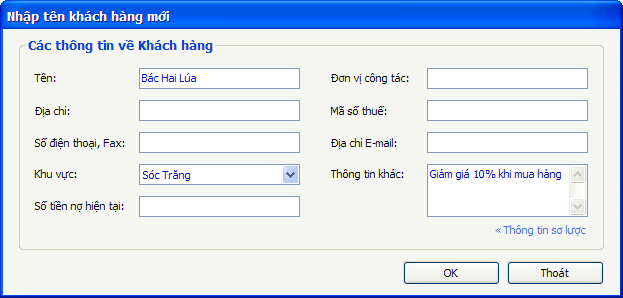
Tỷ lệ chiết khấu sẽ được tự động thêm vào khi viết phiếu xuất cho khách hàng này:
21. Tôi sử dụng 2 máy in: Một máy in Bill kết nối trực tiếp với máy tính, dùng để in Hóa đơn cho khách hàng, một máy in Laser kết nối qua mạng LAN, dùng để in các Báo cáo. Tôi phải thiết lập chương trình như thế nào để sử dụng được cả 2 máy in này mà không phải đặt lại khổ giấy trước mỗi lần in?
1/ Bạn hãy cài thêm một máy in loại bất kỳ rồi thiết lập mặc định (Set as Default) cho máy in này.
2/ Đặt cỡ giấy là A4, khi in Hóa đơn hoặc các Báo cáo, bạn chọn các máy in tương ứng như bình thường.
 Mẹo: Bạn cài đặt tiện ích PDF Printer (có trong đĩa CD-ROM chương trình, hoặc Download tại http://www.bullzip.com), một máy in ảo sẽ được tạo ra trên hệ thống của bạn, bạn thiết lập khổ giấy A4 rồi Set as Default (đặt mặc định) cho máy in này. Khi in hóa đơn, bạn chọn máy in Bill, in báo cáo chọn máy in Laser (qua mạng LAN), còn nếu muốn xuất ra file PDF thì chọn máy in vừa cài đặt, rất linh hoạt và tiện lợi. Mẹo: Bạn cài đặt tiện ích PDF Printer (có trong đĩa CD-ROM chương trình, hoặc Download tại http://www.bullzip.com), một máy in ảo sẽ được tạo ra trên hệ thống của bạn, bạn thiết lập khổ giấy A4 rồi Set as Default (đặt mặc định) cho máy in này. Khi in hóa đơn, bạn chọn máy in Bill, in báo cáo chọn máy in Laser (qua mạng LAN), còn nếu muốn xuất ra file PDF thì chọn máy in vừa cài đặt, rất linh hoạt và tiện lợi.
22. Tôi muốn xem báo cáo chi tiết công nợ của khách hàng thì vào mục nào, vì khi "In nợ" tôi chỉ xem được phần Tổng nợ.
Để xem chi tiết các giao dịch của khách hàng, bạn vào Tổng kết > Tổng kết Nhập - Xuất - Doanh thu.
- Bấm vào Tổng kết theo tên, chọn tên khách hàng cần báo cáo (có thể chọn thêm ngày báo cáo nếu cần)
- Bấm Tổng kết
- Bấm In tổng kết > Gửi cho khách hàng > In chi tiết:
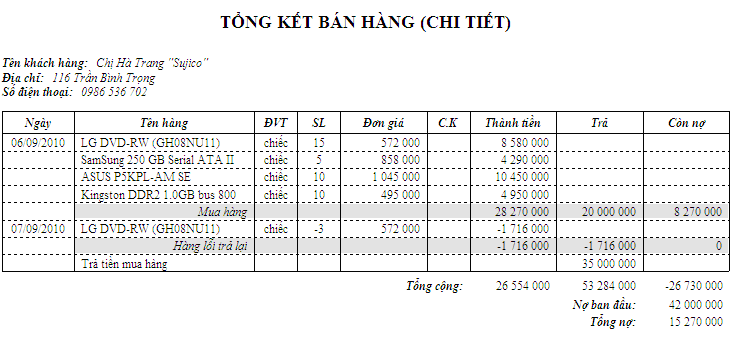
CÁC TIN KHÁC

|