|
Với Windows 7, Microsoft vẫn giữ lại tính năng UAC song có cải tiến đôi chút. Chúng tôi sẽ hướng dẫn bạn cách thức tắt tính năng này trên Windows Vista và Windows 7.
VISTA
Để tắt tính năng UAC, nhấn Start, gõ user, ấn phím Enter. Sau đó, bạn chọn User Account. Tiếp đến, nhấn Turn User Account Control on or off và thực hiện theo hướng dẫn.
Nếu bạn muốn giữ lại tính năng này cho tài khoản người thông thường, chứ không phải tài khoản quản trị, hãy tải về TweakUAC (find.pcworld.com/61960). Tiện ích miễn phí này cung cấp 3 trạng thái UAC, trong đó trạng thái giữa "Switch UAC to the quiet mode" sẽ tắt tính năng UAC chỉ với tài khoản quản trị.
WINDOWS 7
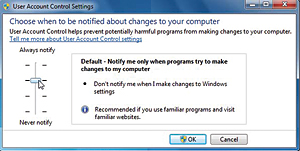
Hình 1: Trong Windows 7, chọn mức thiết lập thứ 2 để UAC chỉ cảnh báo
khi có ứng dụng cố gắng thực hiện thay đổi lên cấu hình hệ thống.
Nhấn Start, gõ uac và chọn Change User Account Settings. Bạn sẽ được lựa chọn 4 cấp độ UAC. Mức đầu tiên, "Always notify", về cơ bản giống với UAC trong Vista nên hãy tránh sử dụng.
Trong khi đó, mức thứ 2 sẽ gửi cảnh báo đến bạn khi một ứng dụng cố gắng thực hiện một thay đổi, tuy nhiên sẽ không có bất kỳ cảnh báo nào nếu người dùng thực hiện thay đổi. Mức 3, về cơ bản giống mức 2 song cải tiến ở việc không làm mờ màn hình trước khi xuất hiện thông tin cảnh báo,
Mức 4, "Never notify", có tác dụng tắt tính năng UAC.
Còn với phiên bản Professional hay Ultimate của Vista cũng như Windows 7, chọn Start, gõ vào lệnh secpol.msc và ấn Enter. Bạn duyệt qua khung bên trái đế đến mục Security Settings\Local Policies\Security Options, sau đó cuộn đến cuối khung bên phải để đến các tùy chọn User Account Control.
Tính năng sao lưu trong Windows 7 có đáng sử dụng không?
Với Windows 7, hiện chưa có đánh giá chính xác nào dành cho tính năng sao lưu và khôi phục dữ liệu (Backup and Restore).
Backup and Restore trong Windows 7 phiên bản Business và Ultimate cho phép sao lưu ảnh đĩa cứng cũng như dữ liệu để thường xuyên, đảm bảo sự an toàn cho toàn bộ hệ thống.
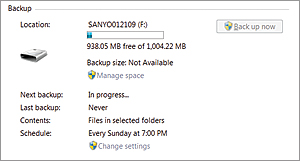
Hình 2: Backup and Restore là công cụ tốt nhất cuả Microsoft tính
đến thời điểm này để sao lưu tự động hay thủ công dữ liệu trên máy tính.
Tính năng sao lưu tập tin cho phép sao lưu các thư viện, dữ liệu của các ứng dụng và vài thư mục quan trọng khác, đồng thời cho phép bạn chỉ định thư mục muốn sao lưu.
Backup and Restore có thể sao lưu các tập tin theo chế độ bổ sung (incrementally), tức chỉ lưu những gì được tạo mới hay thay đổi kể từ lần sao lưu trước. Và nếu vài phiên bản của một tập tin đã được sao lưu, bạn có thể chọn chính xác phiên bản mà bạn cần khôi phục. Mặc định, tính năng sẽ khôi phục phiên bản mới nhất. Backup and Restore cũng cho phép bạn chọn đĩa cứng dùng để chứa nội dung sao lưu, tuy nhiên không hỗ trợ lưu trong thư mục con trên đĩa cứng đó.
Để khởi chạy tính năng này, bạn nhấn Start, gõ vào backup và chọn Backup and Restore. Sau khi chọn nơi sao lưu (như đĩa cứng gắn ngoài), bạn nhấn Set up backup. Bạn hãy tự quyết định các tham số trong phần trợ giúp cài đặt, tuy nhiên ở trang cuối cùng, bạn nhấn Change schedule. Tiếp đến, bạn bỏ chọn đối mục Run backup on a schedule (recommended), và nhấn OK.
Để sao lưu dữ liệu (có thể thực hiện việc này mỗi ngày), bạn cắm đĩa cứng gắn ngoài vào máy tính, khởi chạy Backup and Restore, và nhấn chọn Backup now.
Theo PCWorldVN
CÁC TIN KHÁC

|